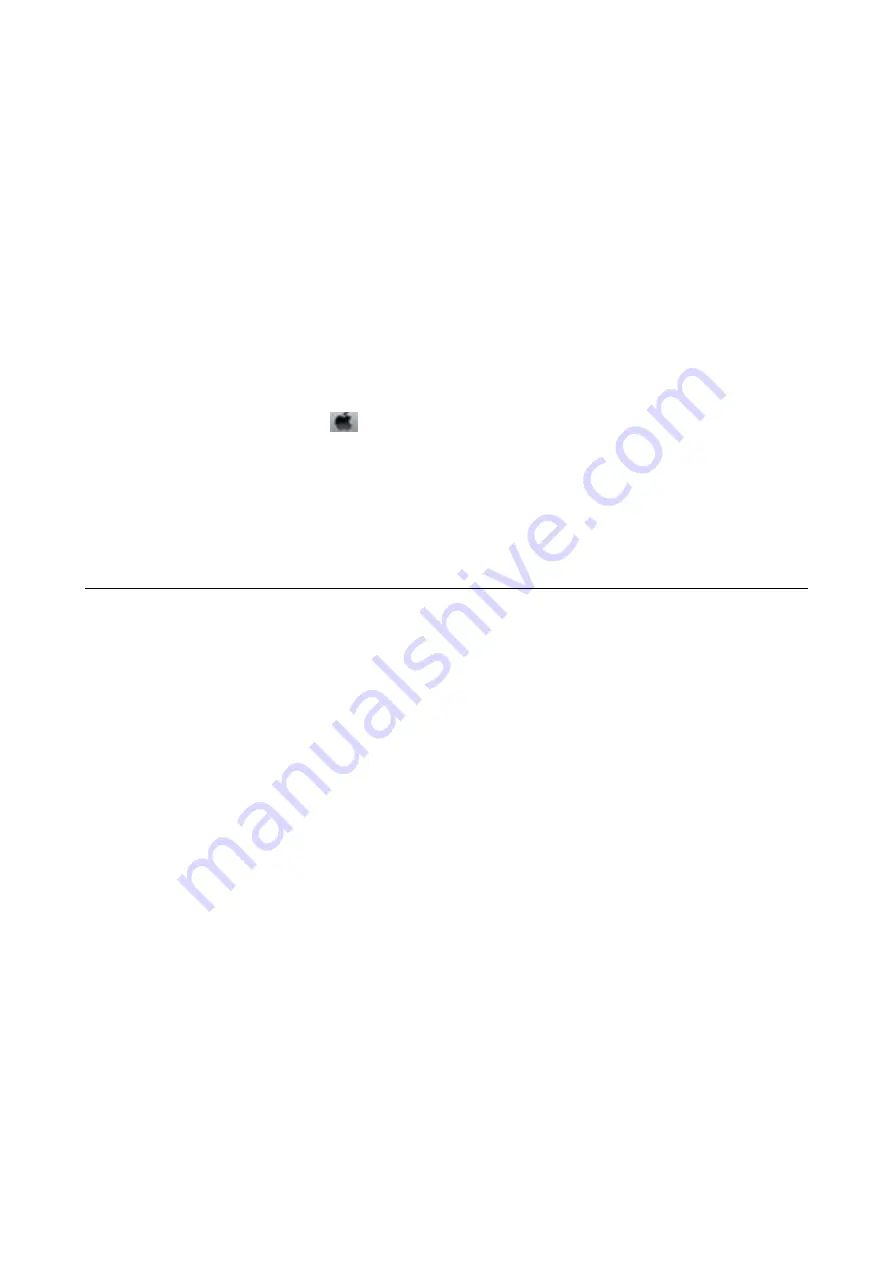
❏
In Windows, click
Print Queue
on the printer driver's
Maintenance
tab, and then check the following.
❏
Check if there are any paused print jobs.
Cancel printing if necessary.
❏
Make sure the printer is not offline or pending.
If the printer is offline or pending, clear the offline or pending setting from the
Printer
menu.
❏
Make sure the printer is selected as the default printer from the
Printer
menu (there should be a check mark
on the menu item).
If the printer is not selected as the default printer, set it as the default printer.
❏
Make sure the printer port is selected correctly in
Property
>
Port
from the
Printer
menu as follows.
Select "
USBXXX
" for a USB connection, or "
EpsonNet Print Port
" for a network connection.
❏
In Mac OS X, make sure the printer status is not
Pause
.
Select
System Preferences
from the
menu >
Printers & Scanners
(or
Print & Scan
,
Print & Fax
), and then
double-click the printer. If the printer is paused, click
Resume
(or
Resume Printer
).
Related Information
&
“Installing Applications” on page 81
&
“Canceling Printing” on page 42
Printout Problems
Nothing or a Very Faint Image is Printed
If you have not used the printer for a long time, the print head nozzles may be clogged and ink drops may not be
discharged. Perform a nozzle check, and then clean the print head if any of the print head nozzles are clogged.
Related Information
&
“Checking and Cleaning the Print Head” on page 64
Print Quality is Poor
Check the following if the print quality is poor due to blurry prints, banding, missing colors, faded colors,
misalignment, and mosaic-like patterns in the prints.
❏
Use paper supported by this printer.
❏
Select the appropriate paper type setting for the type of paper loaded in the printer.
❏
Do not print on paper that is damp, damaged, or too old.
❏
If the paper is curled or the envelope is puffed up, flatten it.
❏
Perform a nozzle check, and then clean the print head if any of the print head nozzles are clogged.
❏
Align the print head.
❏
Print using a higher quality setting.
❏
Do not stack the paper immediately after printing.
User's Guide
Solving Problems
89






























