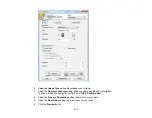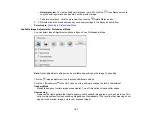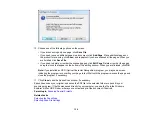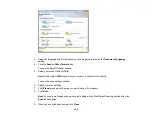Color Restoration
Restores the colors in faded photos automatically.
Backlight Correction
Removes shadows from photos that have too much background light.
Dust Removal
Removes dust marks from your originals automatically.
Auto Exposure
Automatically adjusts the image exposure settings when you click the
Auto Exposure icon. To
automatically adjust image exposure settings continuously, click the
Configuration
button, click the
Color
tab, and select
Continuous auto exposure
. You can adjust the level of exposure adjustment
using a slider.
Histogram Adjustment
Provides a graphical interface for adjusting highlight, shadow, and gamma levels individually. (For
advanced users only.) Click the
histogram icon to access the settings.
Tone Correction
Provides a graphical interface for adjusting tone levels individually. (For advanced users only.) Click
the
tone correction icon to access the settings.
Brightness
Adjusts the overall lightness and darkness of the scanned image.
Contrast
Adjusts the difference between the light and dark areas of the overall scanned image.
Saturation
Adjusts the density of colors in the overall image.
Color Balance
Adjusts the balance of colors in the overall image.
Color Palette
Provides a graphical interface for adjusting mid-tone levels, such as skin tones, without affecting the
highlight and shadow areas of the image. (For advanced users only.) Click the
Color Palette icon
to access the settings.
Threshold
Adjusts the level at which black areas in text and line art are delineated, improving text recognition in
OCR (Optical Character Recognition) programs.
Parent topic:
128
Summary of Contents for WorkForce Pro WP-4530
Page 1: ...WorkForce Pro WP 4530 User s Guide ...
Page 2: ......
Page 12: ......
Page 13: ...WorkForce Pro WP 4530 User s Guide Welcome to the WorkForce Pro WP 4530 User s Guide 13 ...
Page 28: ...4 Load a stack of paper printable side down in the cassette as shown 28 ...
Page 50: ...Parent topic Placing Originals on the Product 50 ...
Page 51: ...Related topics Copying Scanning Faxing 51 ...
Page 115: ...3 Adjust the scan area as necessary 115 ...
Page 122: ...122 ...
Page 130: ...3 Adjust the scan area as necessary 130 ...
Page 176: ...5 Select Fax Settings for Printer You see this window 176 ...
Page 177: ...6 Select your product 7 Select Speed Dial Group Dial List You see this window 177 ...
Page 215: ...215 ...
Page 220: ...220 ...
Page 246: ...6 Lower the document cover 7 Raise the ADF input tray 8 Carefully remove the jammed pages 246 ...