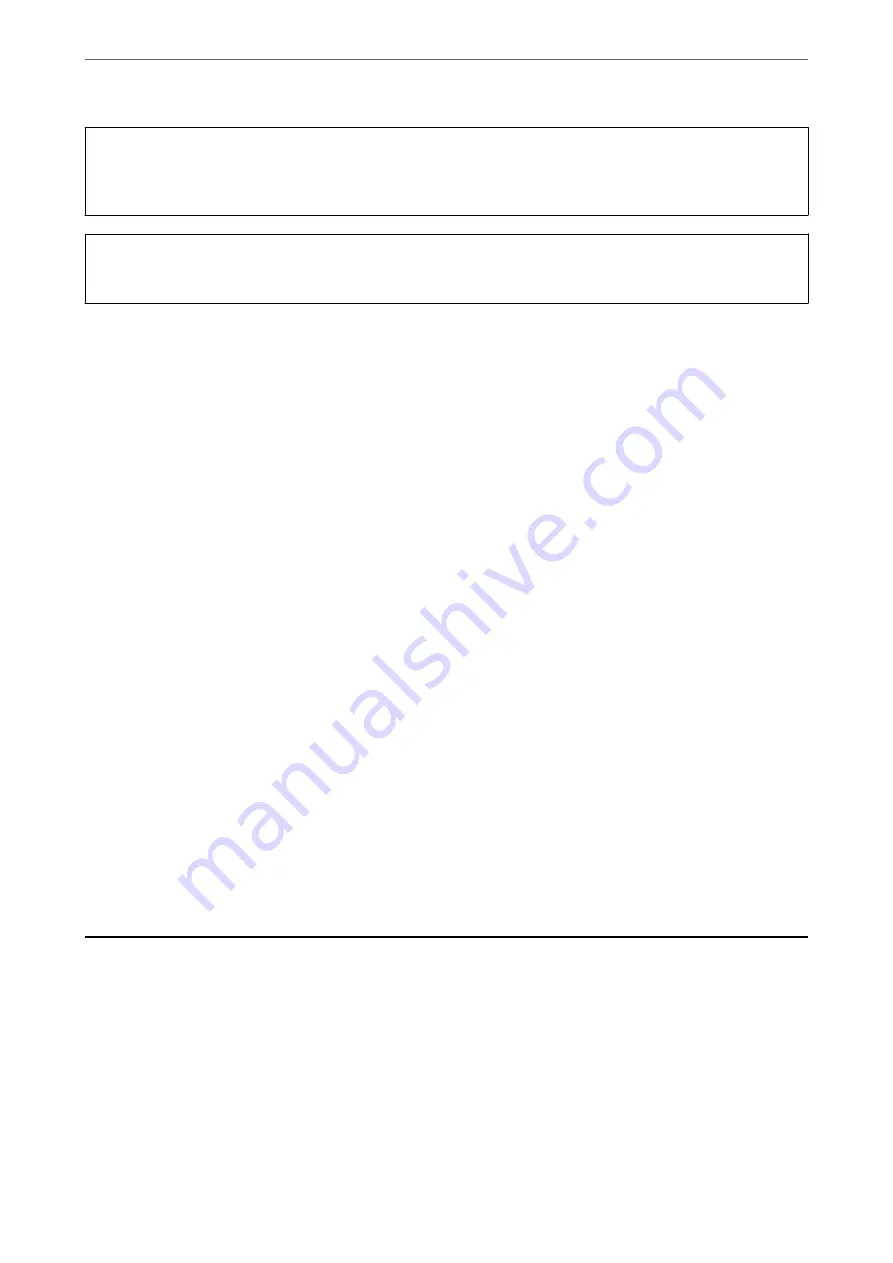
!
Caution:
Never touch the buttons on the control panel while your hand is inside the printer. If the printer starts operating, it
could cause an injury. Be careful not to touch the protruding parts to avoid injury.
c
Important:
❏
Remove the jammed paper carefully. Removing the paper vigorously may cause damage to the printer.
Note:
If any torn pieces of paper remain, select
Settings
>
Maintenance
>
Remove Paper
after clearing the paper jam error. This
helps you to remove the remaining pieces of paper.
Preventing Paper Jams
Check the following if paper jams occur frequently.
❏
Place the printer on a flat surface and operate in the recommended environmental conditions.
“Environmental Specifications” on page 418
❏
Use the paper supported by this printer.
“Available Paper and Capacities” on page 358
❏
Follow paper handling precautions.
“Paper Handling Precautions” on page 37
❏
Load paper in the correct direction, and slide the edge guide against the edge of the paper.
❏
Do not load more than the maximum number of sheets specified for paper.
❏
Load one sheet of paper at a time if you have loaded several sheets of paper.
❏
Make sure the paper size and paper type settings match the actual paper size and paper type loaded in the
printer.
“List of Paper Type” on page 38
❏
Do not open the rear cover while printing. This causes a paper jam.
❏
Clean the roller inside the printer.
“Improving Paper Feeding Problems for Paper Cassette” on page 170
It is Time to Replace Ink Supply Units
Ink Supply Unit Handling Precautions
Storing precautions for ink
❏
Keep the ink supply units out of direct sunlight.
❏
Do not store the ink supply units in high or freezing temperatures.
❏
Epson recommends using the ink supply unit before the date printed on the package.
>
It is Time to Replace Ink Supply Units
>
Ink Supply Unit Handling Precautions
269






























