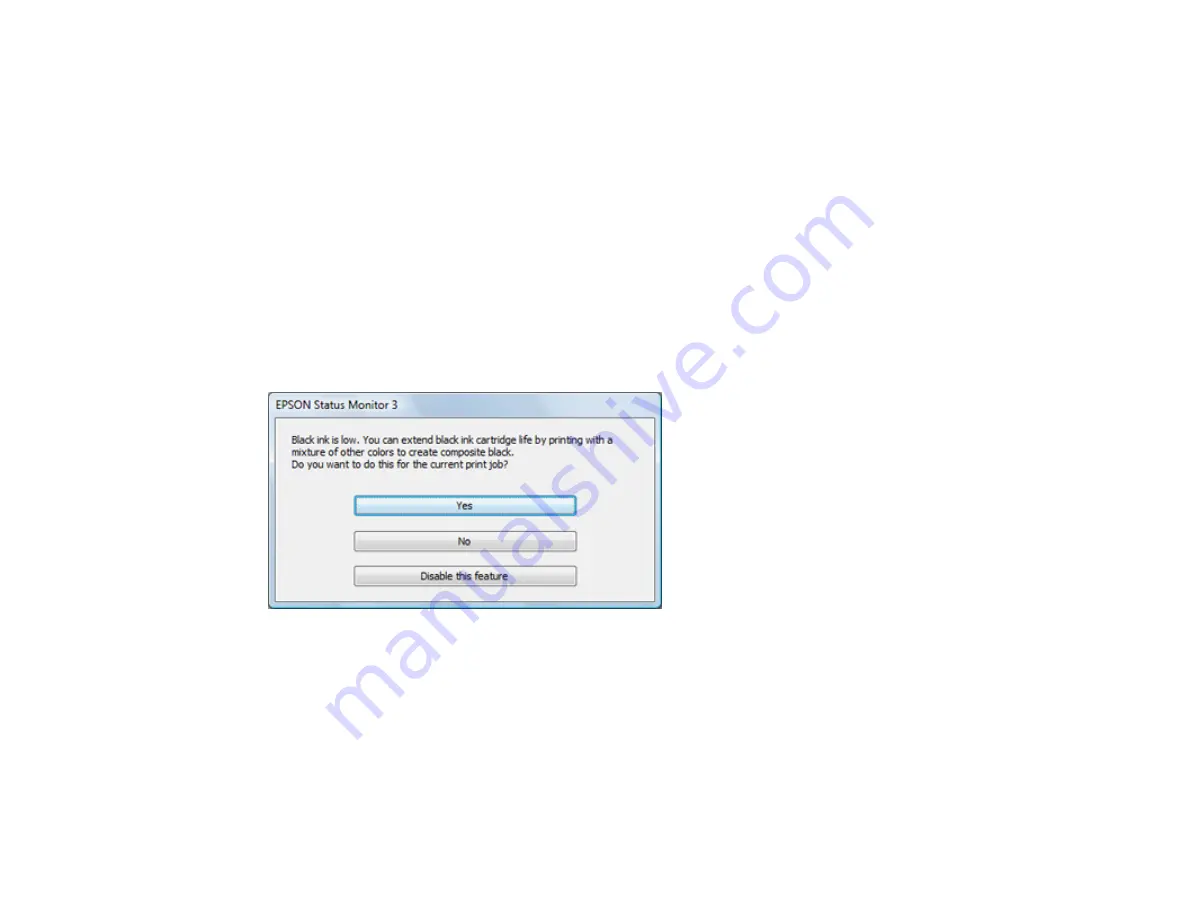
208
7.
Click
OK
.
8.
Close the utility window.
9.
Load plain paper or an envelope in your product.
10. Access the print settings in your print application.
11. Select
Print Settings
from the pop-up menu.
12. Select
Plain Paper/Bright White Paper
or
Envelope
as the paper type setting.
13. Select the
Grayscale
option.
14. Click
to print your document.
Parent topic:
Printing with Black Ink and Expended Color Cartridges
Conserving Low Black Ink with Windows
The following window appears when black ink runs low and there is more color ink.
Note:
The window appears only when you have selected
Plain Paper/Bright White Paper
as the paper
type setting, and depends on other selected print settings. To use this feature, Epson Status Monitor
must be enabled.
• Click
Yes
to use a mixture of color inks to create black, or
No
to continue using the remaining black ink
for the document you are printing.
Summary of Contents for WF-2750
Page 1: ...WF 2750 User s Guide ...
Page 2: ......
Page 12: ......
Page 21: ...21 1 Document cover 2 Scanner glass 3 Control panel Parent topic Product Parts Locations ...
Page 35: ...35 Related topics Wi Fi Networking ...
Page 48: ...48 2 Pull out the paper cassette 3 Slide the edge guides outward ...
Page 54: ...54 2 Pull out the paper cassette 3 Slide the edge guides outward ...
Page 130: ...130 You see this window ...
Page 151: ...151 DSL connection 1 Telephone wall jack 2 DSL filter 3 DSL modem ...
Page 152: ...152 ISDN connection 1 ISDN wall jack 2 Terminal adapter or ISDN router ...
Page 177: ...177 You see this window 3 Select Fax Settings for Printer Select your product if prompted ...
Page 178: ...178 You see this window 4 Select Speed Dial Group Dial List ...
Page 214: ...214 You see a window like this 4 Click Print ...
Page 229: ...229 Related concepts Print Head Cleaning Print Head Alignment ...
Page 245: ...245 2 Pull out the paper cassette 3 Carefully remove any paper jammed inside the product ...
Page 250: ...250 4 Carefully remove any jammed paper 5 Close the ADF cover ...
Page 251: ...251 6 Open the document cover ...
Page 252: ...252 7 Carefully remove any jammed paper in the direction shown 8 Close the document cover ...






























