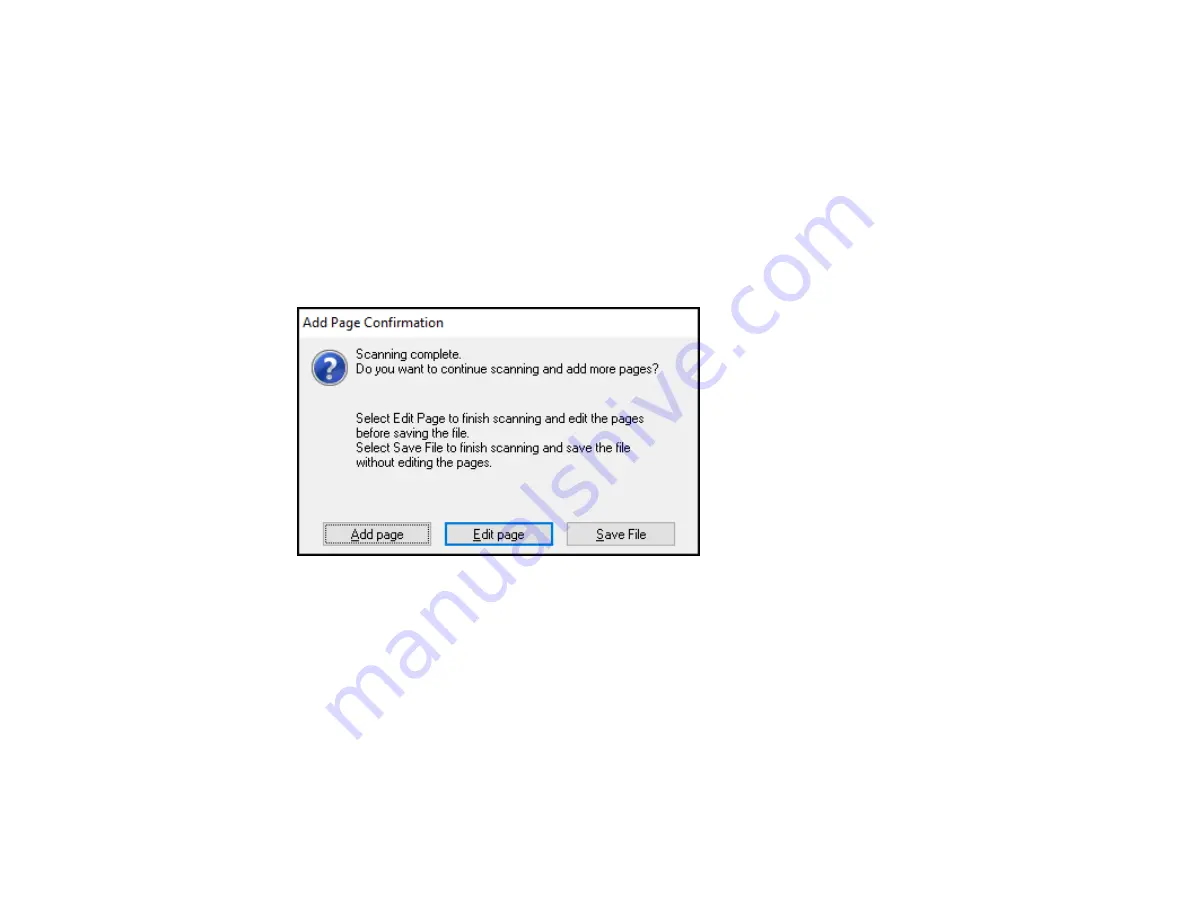
143
• Click the
Other
button, click the
Browse
or
Choose
button, and select a folder.
2.
If you want to change the default name for your scanned image, click
Edit
and select the options you
want.
3.
Select the file format you want to use in the Image Format
Type
menu.
4.
If your file format provides optional settings, click the
Options
button to select them.
5.
Choose any of the optional settings you want to use by selecting their checkboxes.
6.
Click
OK
.
If you selected
or
Multi-TIFF
as the
Type
setting, you see this window after Epson Scan scans
your document:
7.
Choose one of the following options:
• If you are scanning only one page, click
Save File
.
• If you need to scan additional pages in a document, click
Add page
. Place additional pages on
the product for scanning, click
Scan
, and repeat until you have scanned all the pages. When you
are finished, click
Save File
.
Summary of Contents for WF-2750
Page 1: ...WF 2750 User s Guide ...
Page 2: ......
Page 12: ......
Page 21: ...21 1 Document cover 2 Scanner glass 3 Control panel Parent topic Product Parts Locations ...
Page 35: ...35 Related topics Wi Fi Networking ...
Page 48: ...48 2 Pull out the paper cassette 3 Slide the edge guides outward ...
Page 54: ...54 2 Pull out the paper cassette 3 Slide the edge guides outward ...
Page 130: ...130 You see this window ...
Page 151: ...151 DSL connection 1 Telephone wall jack 2 DSL filter 3 DSL modem ...
Page 152: ...152 ISDN connection 1 ISDN wall jack 2 Terminal adapter or ISDN router ...
Page 177: ...177 You see this window 3 Select Fax Settings for Printer Select your product if prompted ...
Page 178: ...178 You see this window 4 Select Speed Dial Group Dial List ...
Page 214: ...214 You see a window like this 4 Click Print ...
Page 229: ...229 Related concepts Print Head Cleaning Print Head Alignment ...
Page 245: ...245 2 Pull out the paper cassette 3 Carefully remove any paper jammed inside the product ...
Page 250: ...250 4 Carefully remove any jammed paper 5 Close the ADF cover ...
Page 251: ...251 6 Open the document cover ...
Page 252: ...252 7 Carefully remove any jammed paper in the direction shown 8 Close the document cover ...






























