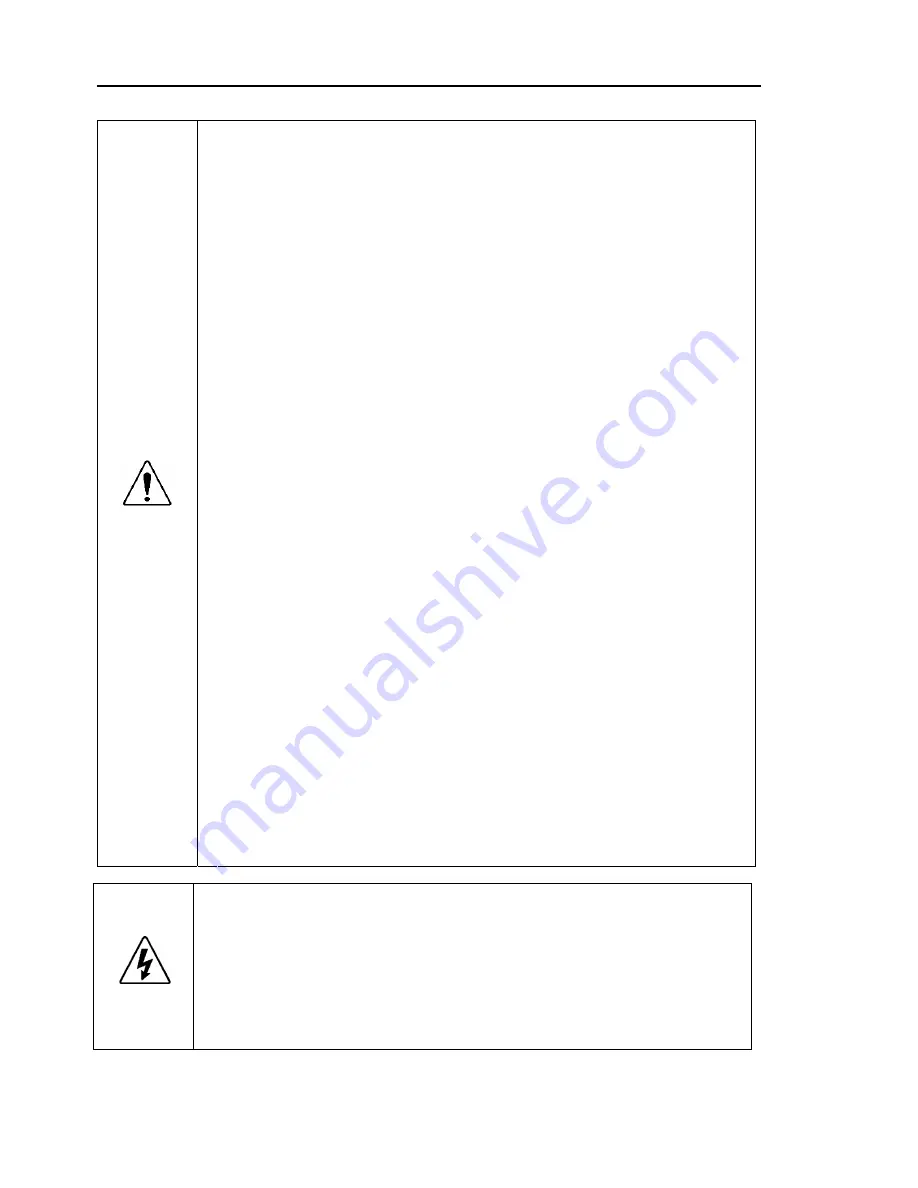
Functions & Installation 1. Safety
4
TP1 Rev.5
Only authorized personnel who have taken the safety training should be allowed
to maintain the robot system.
The safety training is the program for industrial robot operator that follows the
laws and regulations of each nation. The personnel who have taken the safety
training acquire knowledge of industrial robots (operations, teaching, etc.),
knowledge of inspections, and knowledge of related rules/regulations. The
personnel who have completed the robot system-training and
maintenance-training classes held by the manufacturer, dealer, or locally
incorporated company are allowed to maintain the robot system.
Immediately press the EMERGENCY STOP switch whenever you suspect any
danger.
The Teach Pendant is equipped with an EMERGENCY STOP switch. Before
operating the Teach Pendant, make sure that the EMERGENCY STOP switch
on the Teach Pendant functions properly. Operating the Teach Pendant when
the switch does not function properly is extremely hazardous and may result in
serious bodily injury and/or serious damage to the equipment, as the switch
cannot fulfill its intended function in an emergency.
When nothing appears on its display window, the Teach Pendant is not
connected with the Controller. In this case, the EMERGENCY STOP switch on
the Teach Pendant will not function.
If the Teach Pendant is not connected to the controller, DO NOT place it within
easy reach during operation. You might press the EMERGENCY STOP switch
on the unconnected Teach Pendant by mistake to stop the robot system in an
emergency. Pressing the EMERGENCY STOP switch on the disconnected
Teach Pendant in an emergency is extremely hazardous and may cause
serious safety problems.
WARNING
When entering the safeguarded area for teaching, change the mode of the
Teach Pendant to TEACH and take out the key for the mode selector key switch
and then enter the safeguarded area with the key. Leaving the key in the
mode selector key switch is extremely hazardous and may cause serious safety
problems as someone else may inadvertently change the mode to the automatic
operation.
WARNING
Be sure to connect the cables between the Controller and the Teach Pendant
properly. Do not allow unnecessary strain on the cables. (Do not put heavy
objects on the cables. Do not bend or pull the cables forcibly.) The
unnecessary strain on the cables may result in damage to the cables,
disconnection, and/or contact failure. Damaged cables, disconnection, or
contact failure is extremely hazardous and may result in electric shock and/or
improper function of the system. Do not use the cables near heat or fire.
Summary of Contents for TP1
Page 1: ...Rev 5 EM079P1591F RC170 Option Teach Pendant TP1 ...
Page 2: ...ii RC170 Option Teach Pendant TP1 Rev 5 ...
Page 10: ...Table of Contents viii TP1 Rev 5 ...
Page 12: ......
Page 34: ...Functions Installation 6 Enable Switch 24 TP1 Rev 5 ...
Page 36: ......
Page 112: ...Operation 6 Maintenance Parts List and Option 102 TP1 Rev 5 ...





























