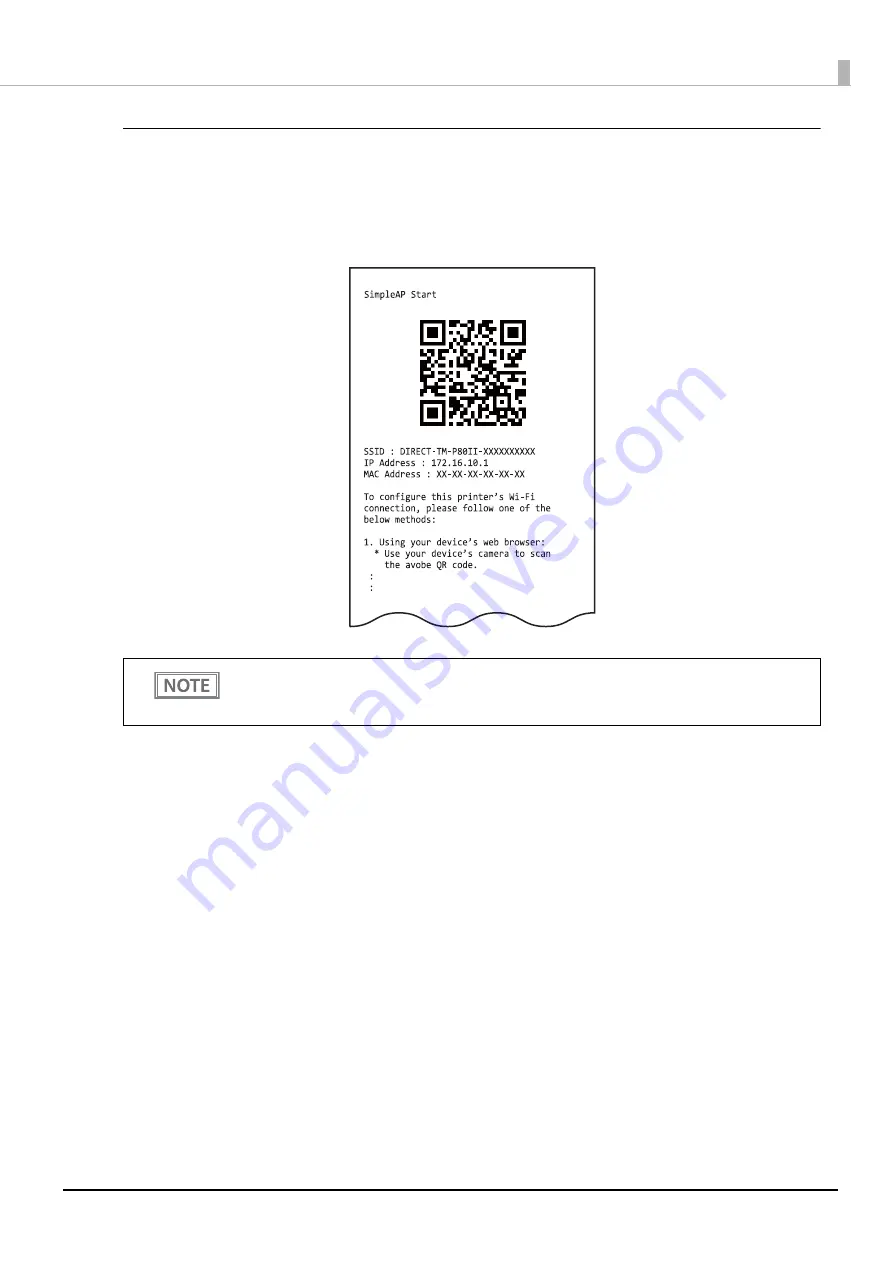
49
Chapter 2 Setup
Starting the Printer in the SimpleAP Mode
The printer is shipped from the factory with the SimpleAP enabled.
The printer automatically starts in the SimpleAP mode and prints the "SimpleAP Start" sheet when it is turned
on with the following conditions; SimpleAP enabled, not connected to a wireless LAN/USB device, and wireless
LAN settings have not been configured.
The procedure for starting the printer in the SimpleAP mode using the status sheet printing function is as
follows.
1
Turn on the printer.
2
Open the roll paper cover.
3
Install the roll paper.
4
With the roll paper cover open, press and hold the Feed button for about one second
until the buzzer sounds, then release it.
5
Close the roll paper cover.
A guidance that starts with "Next Action" will be printed.
6
Select "5:SimpleAP". Press the Feed button briefly (less than one second) five times,
and then hold down the button for at least one second.
The printer will start in the SimpleAP mode and print "SimpleAP Start" sheet.
You can also manually start the printer in the SimpleAP mode.






























