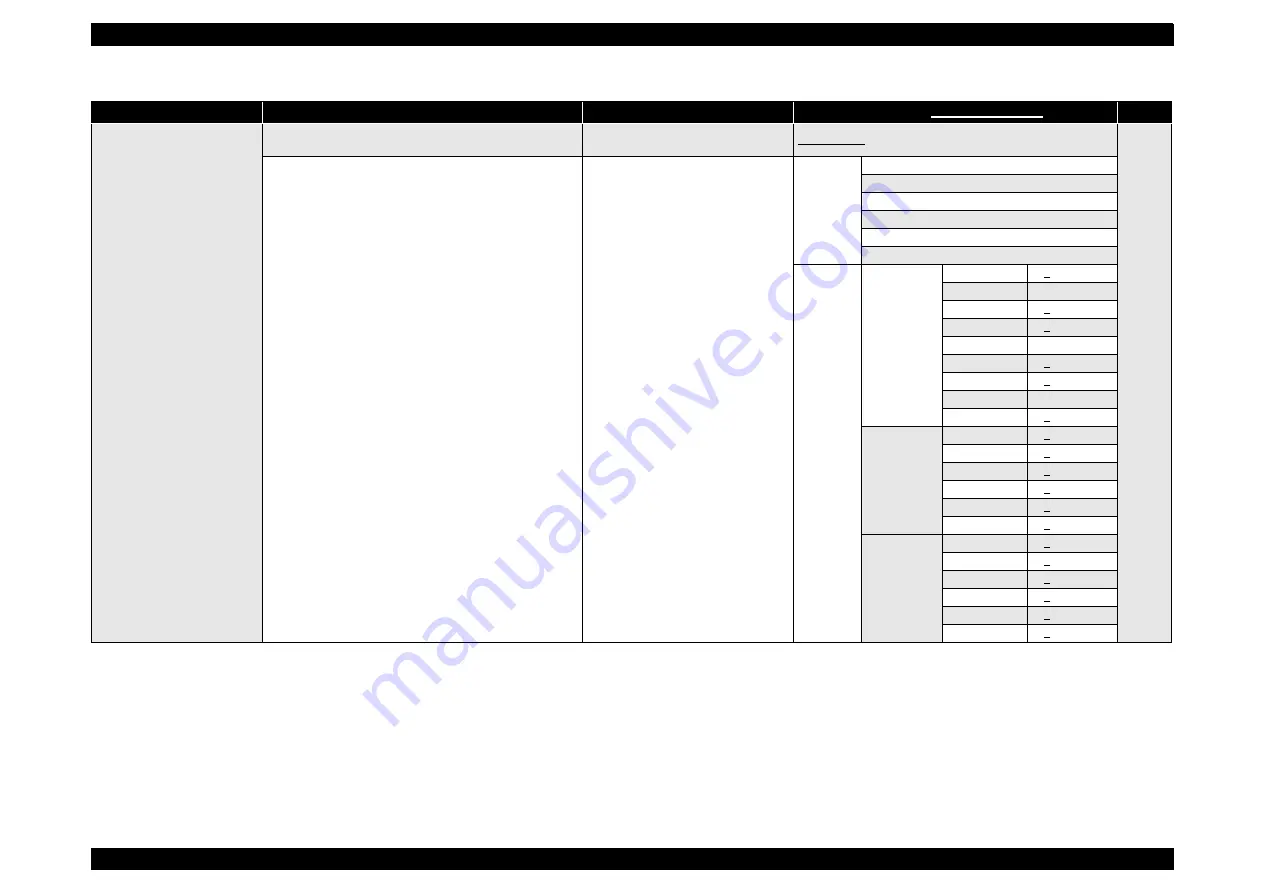
EPSON Stylus Pro 7400/7800/9400/9800
Revision B
Product Description
Control Panel
59
Gap Adjustment Menu
(GAP ADJUSTMENT)
Paper Thickness (in 0.1mm units) *1
PAPER
THICKNESS
STANDARD
, 0.1mm~1.5mm
Select and Print Adjustment Pattern
ALIGNMENT
AUTO
UNI-D
BI-D 2 COLOR
BI-D ALL
BI-D #1
BI-D #2
BI-D #3
MANUAL
UNI-D
#1 C
1~
5
~9
:
:
#1 LLK
1~
5
~9
#2 C
1~
5
~9
:
:
#2 LLK
1~
5
~9
#3 C
1~
5
~9
:
:
#3 LLK
1~
5
~9
BI-D 2
COLOR
#1 LC
1~
5
~9
#1 LM
1~
5
~9
#2 LC
1~
5
~9
#2 LM
1~
5
~9
#3 LC
1~
5
~9
#3 LM
1~
5
~9
BI-D 2
COLOR
#1 C
1~
5
~9
#1 M
1~
5
~9
#2 C
1~
5
~9
#2 M
1~
5
~9
#3 C
1~
5
~9
#3 M
1~
5
~9
Continued to next page
Table 1-37. Panel Setting Mode Items List (continued)
Top menu (Panel display)
Item menu
Panel display
Set value (Underline: Default)
Ref.
Summary of Contents for Stylus Pro 7400
Page 1: ...EPSONStylusPro7400 7800 9400 9800 Large Format Color Inkjet Printer SERVICE MANUAL SEIJ05002 ...
Page 10: ...C H A P T E R 1 PRODUCTDESCRIPTION ...
Page 147: ...C H A P T E R 2 OPERATINGPRINCIPLES ...
Page 170: ...C H A P T E R 3 TROUBLESHOOTING ...
Page 207: ...C H A P T E R 4 DISASSEMBLY ASSEMBLY ...
Page 292: ...C H A P T E R 5 ADJUSTMENT ...
Page 373: ...C H A P T E R 6 MAINTENANCE ...
Page 380: ...C H A P T E R 7 APPENDIX ...
Page 385: ...Model PX 7500 7500S 9500 9500S Board C594 Main Sheet 1 of 4 Revison G ...
Page 386: ...Model PX 7500 7500S 9500 9500S Board C594 Main Sheet 2 of 4 Revison F ...
Page 387: ...Model PX 7500 7500S 9500 9500S Board C594 Main Sheet 3 of 4 Revison F ...
Page 388: ...Model PX 7500 7500S 9500 9500S Board C594 Main Sheet 4 of 4 Revison E ...
Page 389: ...Model PX 7500 7500S 9500 9500S Board C594 SUB Sheet 1 Revison C ...
Page 390: ...Model PX 7500 7500S 9500 9500S Board C594 SUB B Sheet 1 Revison E ...
Page 391: ...Model PX 7500 7500S 9500 9500S Board C594 SUB C Sheet 1 Revison D ...
Page 392: ...Model PX 7500 7500S 9500 9500S Board C594 PNL Sheet 1 Revison D ...
Page 396: ...PX 7500 7500S E PS ON S TYLUS PR O 7400 7800 No 03 R ev 01 C594 E LE C 011 202 201 200 ...
Page 397: ...PX 7500 7500S E PS ON S TYLUS PR O 7400 7800 No 04 R ev 01 C594 E LE C 021 203 204 ...
Page 398: ...PX 7500 7500S E PS ON S TYLUS PR O 7400 7800 No 05 R ev 01 C594 POWE 011 300 301 302 ...
Page 403: ...PX 7500 7500S E PS ON S TYLUS PR O 7400 7800 No 10 R ev 01 C594 ME CH 051 700 701 X15 700 ...
Page 410: ...R ev 01 C595 E LE C 011 200 201 202 PX 9500 9500S E PS ON S TYLUS PR O 9400 9800 No 03 ...
Page 411: ...PX 9500 9500S E PS ON S TYLUS PR O 9400 9800 No 04 R ev 01 C595 E LE C 021 204 203 ...
Page 412: ...PX 9500 9500S E PS ON S TYLUS PR O 9400 9800 No 05 R ev 01 C595 POWE 011 300 302 301 ...
Page 417: ...PX 9500 9500S E PS ON S TYLUS PR O 9400 9800 No 10 R ev 01 C594 ME CH 051 701 X15 700 700 ...






























