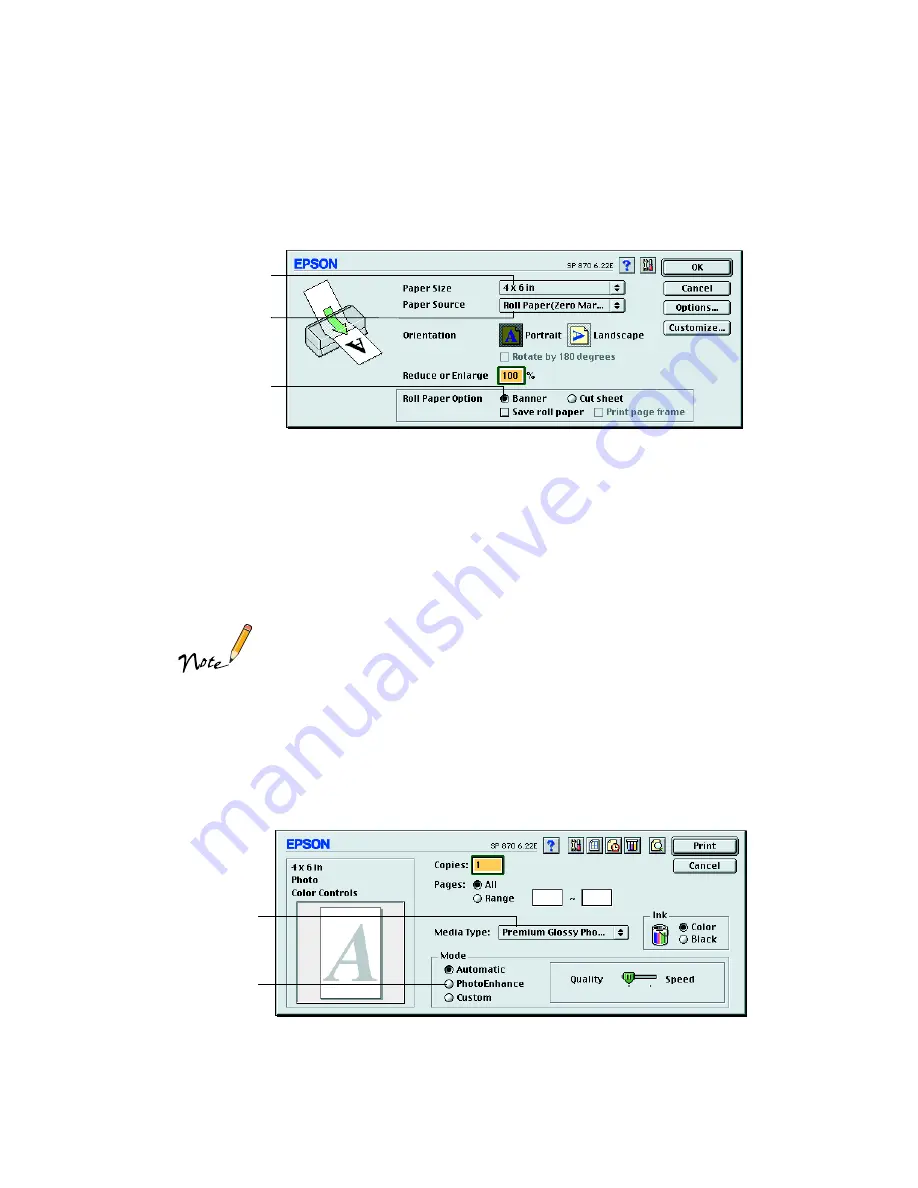
48
6. Click the
Page Setup
icon. You see your Page Setup dialog box.
7. Select these settings:
■
Roll Paper (Zero Margins)
as the Paper Source
■
4
×
6 in
as the Paper Size
■
Banner
as the Roll Paper Option
Don’t
select
Save roll paper
if you’re printing a 4
×
6 snapshot.
If you’re printing an image smaller than your selected page size (such
as a 3
×
5 picture on a 4
×
6 page) so you’ll have a white border, click
the Save roll paper checkbox. This retains the border around your
picture and feeds less paper before your next print job on roll paper.
If you want to print a cutting line at your page boundaries, select Cut
sheet, then click the Print page frame checkbox.
8. Click
OK
.
9. Click the
icon. You see your printer settings dialog box.
Select Roll Paper
(Zero Margins)
Select 4
×
6 in
Select Banner
Select Premium
Glossy Photo
Paper
Make sure
PhotoEnhance
is turned
off






























