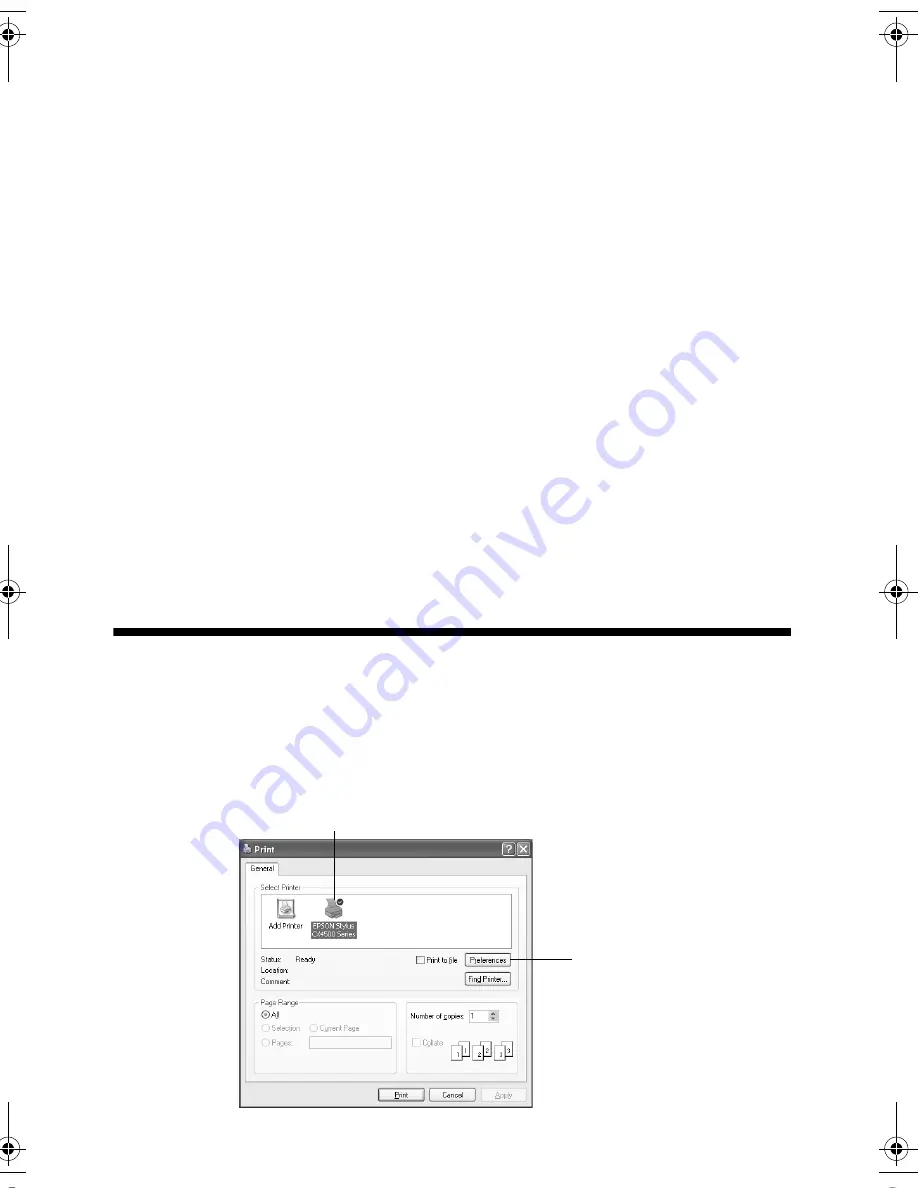
Printing From Your Computer
19
Printing From Your Computer
This section describes the basic steps for printing a photo or document stored on
your Windows or Macintosh computer.
Note:
For detailed instructions on printing, see the on-screen
Reference Guide
.
Before you start, make sure you’ve installed your printer software and connected
the Stylus CX to your computer as described on the
Start Here
sheet. Also be sure
to use the right paper and select the correct paper Type or Media setting in the
printer driver. (See page 25 for more information.)
Follow the instructions in these sections:
■
“Printing in Windows” (below)
■
“Printing With Macintosh OS X” on page 22
■
“Using Special Papers” on page 25
Printing in Windows
1. Load paper (see page 4).
2. Open the photo or document in your application program.
3. Open the File menu and select
. You see a window like this one:
Click here to open
your printer software
Select
EPSON Stylus CX3500
or
CX4500 Series
4049978_b0_00.book Page 19 Thursday, July 22, 2004 3:47 PM
















































