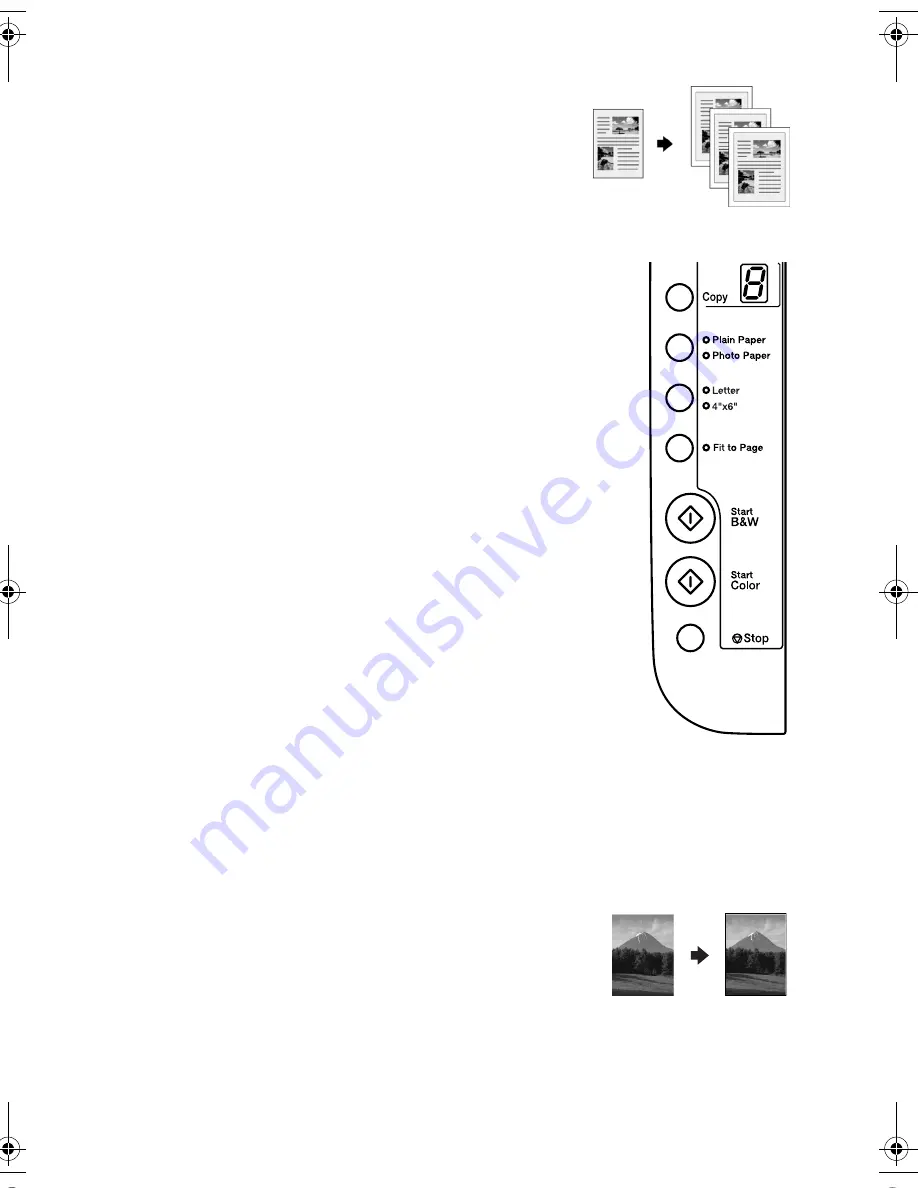
8
Copying a Photo or Document
Copying a Letter-size Document
1. Make sure the Stylus CX is turned on.
2. Place the document on the glass as described on
page 6. Be sure to close the document cover.
3. Load letter-size paper. (See page 4 if you need instructions.)
4. Press the
Copy
button until you see the desired
number of copies in the
Copy
window. You can select
up to 9 copies at a time this way.
To make more than 9 copies, see page 9.
5. Press the paper type button to select
Plain Paper
. The
light indicates which type is selected.
6. Press the paper size button to select
Letter
.
7. If you want your copies automatically reduced or
enlarged to fit the loaded paper size, press the
Fit to Page
button.
8. To make a color copy, press the
x
Start Color
button.
To make a black and white copy, press the
x
Start B&W
button.
The
On
light flashes and after a moment the Stylus CX
starts printing.
If you need to stop copying at any time, just press the
y
Stop
button. Do not pull out paper that is being printed; it will be ejected
automatically to the output tray.
Note:
The copies may not be exactly the same size as the original.
Copying a Photo
1. Make sure the Stylus CX is turned on.
2. Place the photo on the glass as described on page 6.
Be sure to close the document cover.
3. Load up to 20 sheets of 4
×
6-inch (10 × 15 cm) photo paper. (See page 4 if
you need instructions.)
4049978_b0_00.book Page 8 Thursday, July 22, 2004 3:47 PM






























