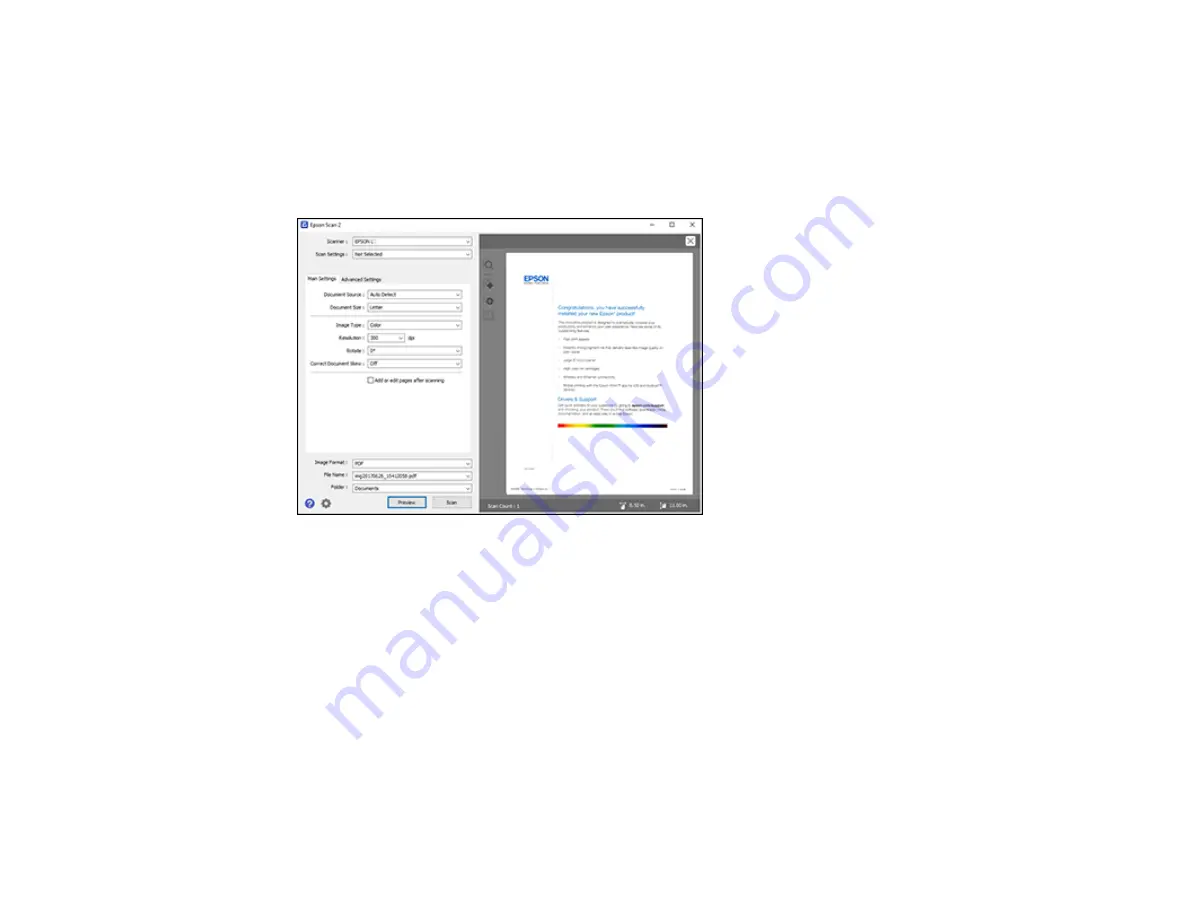
138
5.
Select the
Resolution
setting you want to use for your scan.
6.
Select the
Rotate
setting to rotate the scanned image.
7.
Select the
Correct Document Skew
setting to correct skewed originals, image contents, or both.
8.
Click the
Preview
button.
Epson Scan 2 previews your original and displays the results in the Epson Scan 2 window.
9.
Reinsert your original into the ADF, if necessary.
10. Select any of the additional settings that you want to use on the Main Settings tab.
11. Click the
Advanced Settings
tab and select any settings that you want to use.
12. Select the format in which you want to save your scanned file as the
Image Format
setting. If
necessary, select
Options
and select any desired format options.
13. Enter the file name for your scanned file in the
File Name
field. If necessary, select
Settings
to
modify the file name settings.
14. Select the location in which you want to save your scanned file as the
Folder
setting. If necessary,
select
Select
to create a new folder.
15. Click
Scan
.
The product scans your original and saves the scanned file in the location you specified.
Summary of Contents for ST-4000
Page 1: ...ST 4000 User s Guide ...
Page 2: ......
Page 12: ......
Page 18: ...18 3 Select General Settings 4 Select Basic Settings 5 Select Date Time Settings ...
Page 26: ...26 Product Parts Inside 1 Document cover 2 Scanner glass 3 Control panel ...
Page 60: ...60 2 Pull out the paper cassette until it stops 3 Slide the edge guides outward ...
Page 203: ...203 3 Open the ink tank cover then open the cap for the ink tank you are going to fill ...






























