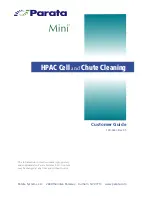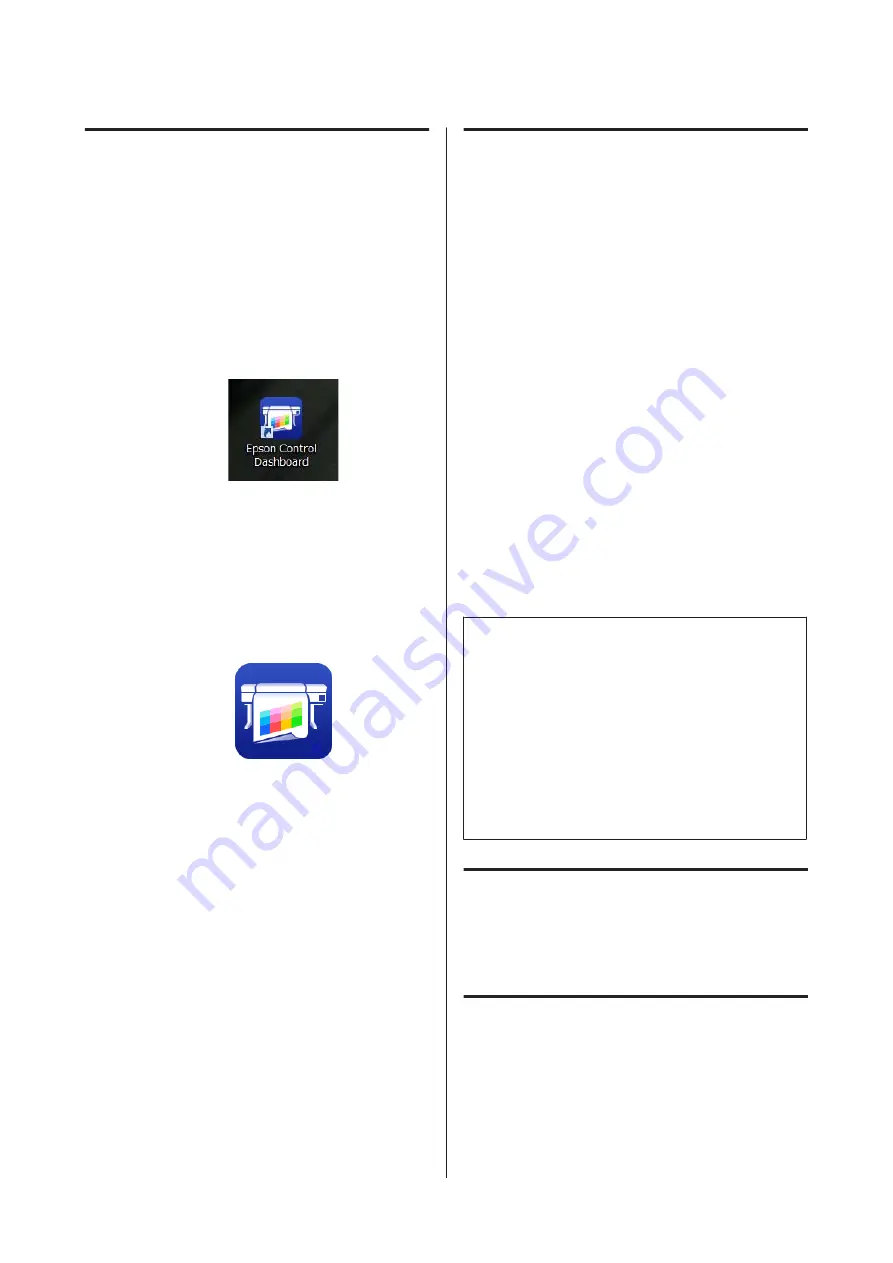
Starting Epson Control
Dashboard
Epson Control Dashboard is a Web application.
A
The application can be launched using either of
the following two methods.
Windows
❏
Double click the
Epson Control Dashboard
icon
on the desktop. The
Epson Control Dashboard
icon is created when this application is installed.
❏
Click
Start
>
All Programs
(or
Programs
) >
Epson
Software
>
Epson Control Dashboard
.
Mac OS X
❏
Click the Epson Control Dashboard icon on the
Dock. The Epson Control Dashboard icon is
created when this application is installed.
❏
Double-click the
Applications
-
Epson Software
-
Epson Control Dashboard
-
Epson Control
Dashboard
icons.
Linux
Select
Epson Control Dashboard
in
Others
on
the main menu.
B
Epson Control Dashboard starts.
For details, see the Epson Control Dashboard help.
When accessing Epson Control
Dashboard from another
computer
Follow the steps below to access Epson Control
Dashboard when it is installed on another computer.
You can access Epson Control Dashboard from a
computer on the same network as the computer on
which it is installed is connected to.
You do not need to install Epson Control Dashboard
on the startup computer.
A
Launch a browser on the computer you want to
access from.
B
Enter the following in the address bar.
http://xxxxxxxxxxxx:30561
For xxxxxxxxxxxx, enter the name and IP
address of the computer on which Epson
Control Dashboard is installed.
Note:
If you cannot access due to a firewall, contact your
network administrator, and then perform the following
procedure.
❏
In
Allow a program through Windows Firewall
,
click
Allow another program
, and then select
C:
\Program Files (x86)\Epson Software\Control
Dashboard\bin\Node.exe
on the Add screen.
❏
Check that
Evented I/O for V8 JavaScript
is
displayed in the list of allowed programs.
Exiting Epson Control
Dashboard
Close the Web browser.
Using EPSON Software Updater
Checking software update
availability
A
Check the following status.
❏
The computer is connected to the Internet.
SC-F9300 Series User's Guide
Introduction
23