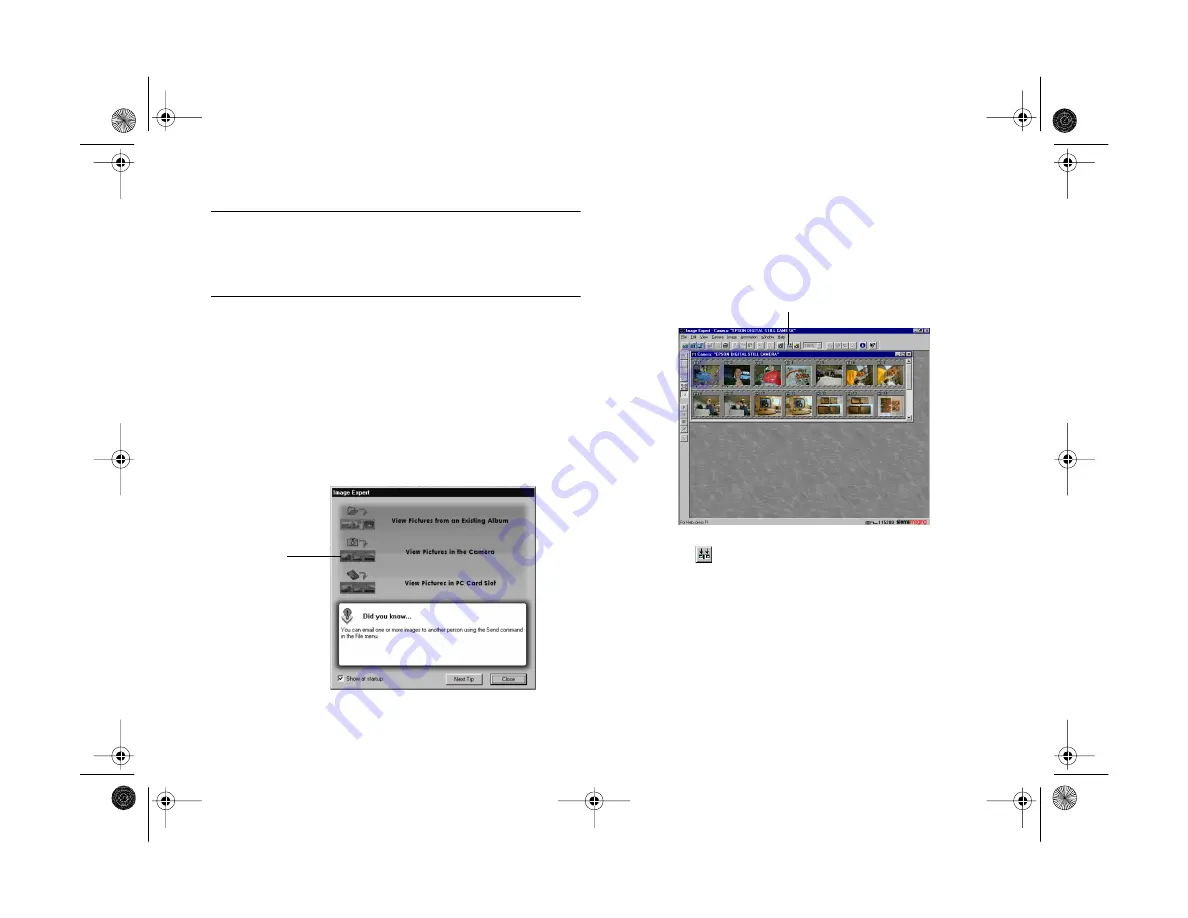
6-6
Getting Photos Into Your Computer
NOTE
Although these instructions apply to Windows 95 and 98, the
same steps can be used with a Macintosh or Windows NT 4.0
system.
1
Start Image Expert. Click
Start
, and then point to
Programs
,
Image Expert, Image Expert
.
If you see the Image Expert Quick Tour screen, click
Close
. (This screen does not appear on the Macintosh.)
You see a window like the following:
2
Click
View Pictures in the Camera.
You see a
window displaying “filmstrips” of your images. (If you
see an error message instead, see page 6-9.)
3
Click the
button to transfer all the images to your
hard drive. To transfer a single image, select it, then
click the button.
click to see
the pictures
in your
camera
click to start transferring your photos
Altair.book Page 6 Thursday, July 1, 1999 3:33 PM
Summary of Contents for PhotoPC 800
Page 1: ......
Page 2: ...A B User s Guide Altair book Page i Thursday July 1 1999 3 33 PM ...
Page 18: ...10 Introduction Altair book Page 10 Thursday July 1 1999 3 33 PM ...
Page 44: ...2 10 Taking Pictures Altair book Page 10 Thursday July 1 1999 3 33 PM ...
Page 102: ...5 20 Playing Back Photos Altair book Page 20 Thursday July 1 1999 3 33 PM ...
Page 118: ...6 16 Getting Photos Into Your Computer Altair book Page 16 Thursday July 1 1999 3 33 PM ...
Page 152: ...9 10 Editing Images Altair book Page 10 Thursday July 1 1999 3 33 PM ...
Page 202: ...13 12 Maintenance and Troubleshooting Altair book Page 12 Thursday July 1 1999 3 33 PM ...
Page 214: ...B 6 Specifications Altair book Page 6 Thursday July 1 1999 3 33 PM ...






























