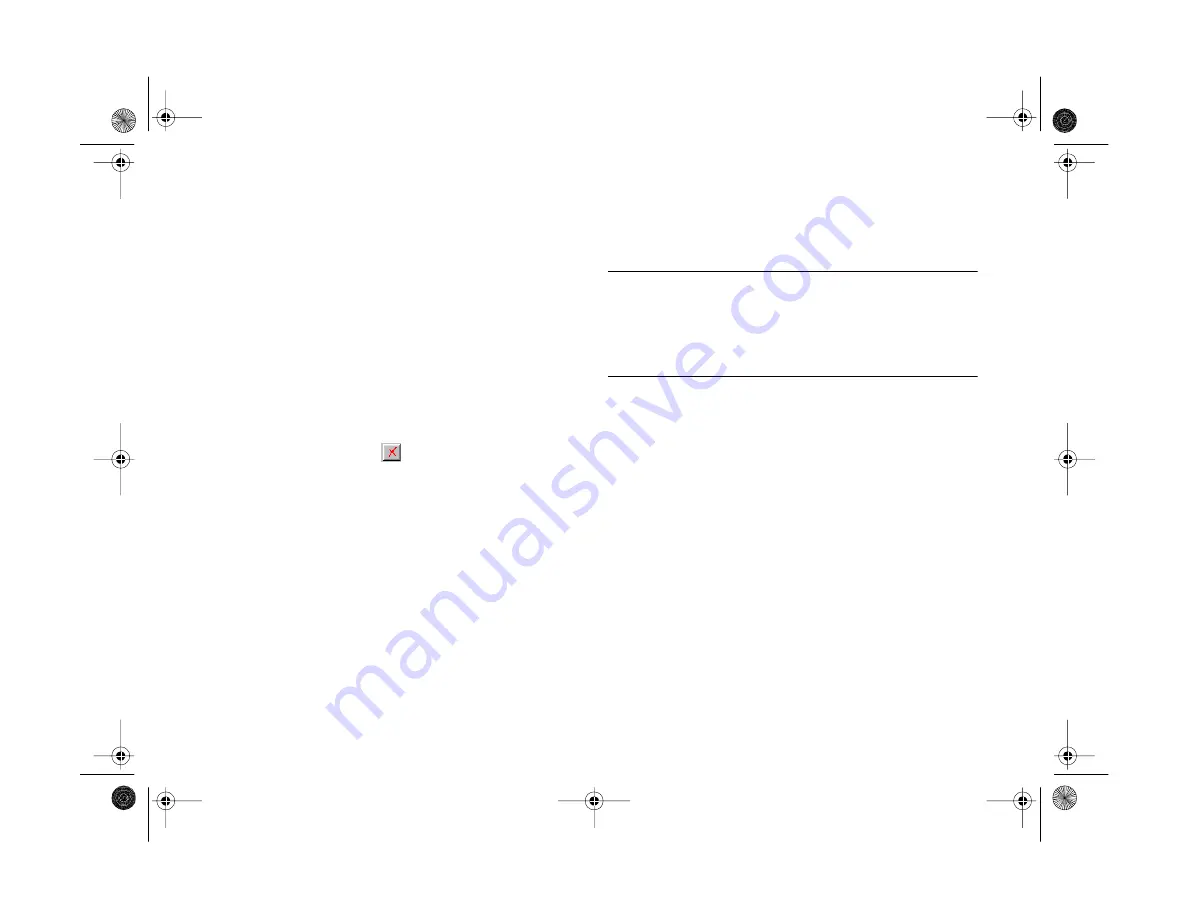
8-12
Working With Photos and Albums
◗
To play the slide show only once, click
Continuous Repeat
to deselect it.
◗
To hide the titles of your pictures, click
Show
Titles
to deselect it.
◗
To turn off the fades and dissolves that play
between pictures, click
Show Transition Effects
to deselect it.
◗
To turn off audio clips attached to your images,
click
Play Sounds
to deselect it.
6
Click the Close button
to stop the slide show.
Using an Album as a Screen Saver
If you’re using Windows, it’s easy to make your own screen
saver with your favorite pictures. Follow these steps:
1
Open the Image Expert album you want to use.
2
Choose
Set Screen Saver
from the File menu. Image
Expert asks you to confirm your choice.
3
Click
Yes
.
Windows will play a slide show of your album whenever
your system is idle.
NOTE
The screen saver slide show doesn’t include controls. If you want
to change the way your pictures are displayed, you have to use
the screen saver settings in your Control Panel. See your
Windows documentation or Help system for more information.
Setting an Image as Wallpaper
If you’re using Windows, you can use one of your own
pictures as your desktop background. Follow these steps:
1
Open or select your image in an Image Expert album.
2
Choose
Set As Wallpaper
from the File menu.
Altair.book Page 12 Thursday, July 1, 1999 3:33 PM
Summary of Contents for PhotoPC 800
Page 1: ......
Page 2: ...A B User s Guide Altair book Page i Thursday July 1 1999 3 33 PM ...
Page 18: ...10 Introduction Altair book Page 10 Thursday July 1 1999 3 33 PM ...
Page 44: ...2 10 Taking Pictures Altair book Page 10 Thursday July 1 1999 3 33 PM ...
Page 102: ...5 20 Playing Back Photos Altair book Page 20 Thursday July 1 1999 3 33 PM ...
Page 118: ...6 16 Getting Photos Into Your Computer Altair book Page 16 Thursday July 1 1999 3 33 PM ...
Page 152: ...9 10 Editing Images Altair book Page 10 Thursday July 1 1999 3 33 PM ...
Page 202: ...13 12 Maintenance and Troubleshooting Altair book Page 12 Thursday July 1 1999 3 33 PM ...
Page 214: ...B 6 Specifications Altair book Page 6 Thursday July 1 1999 3 33 PM ...






























