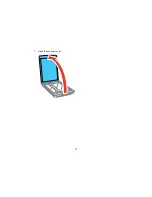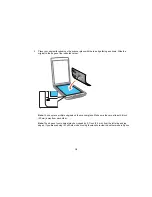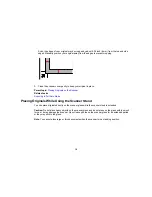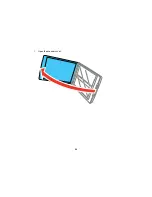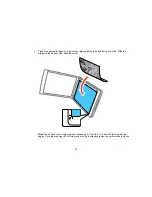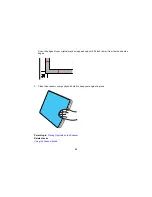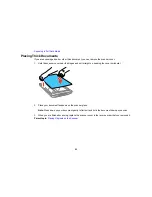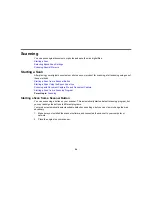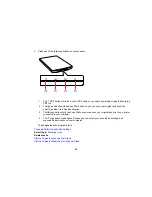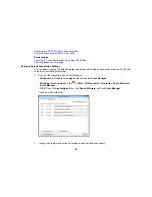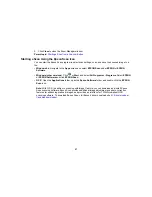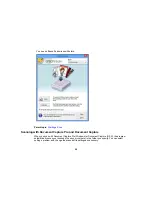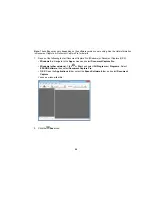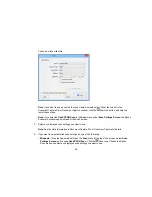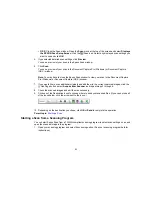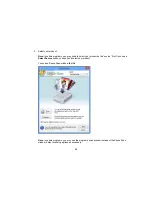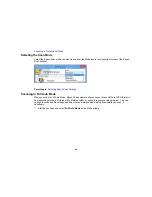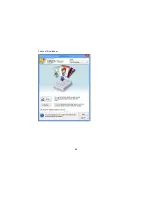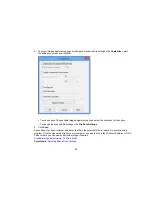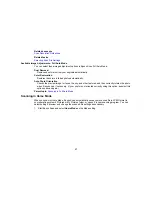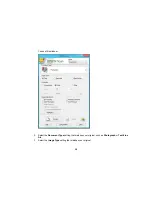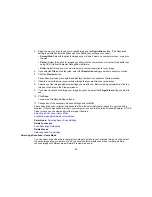Scanning
You can scan original documents or photos and save them as digital files.
Starting a Scan
Selecting Epson Scan Settings
Scanning Special Projects
Starting a Scan
After placing your original documents or photos on your product for scanning, start scanning using one of
these methods.
Starting a Scan from a Scanner Button
Starting a Scan Using the Epson Scan Icon
Scanning with Document Capture Pro and Document Capture
Starting a Scan from a Scanning Program
Parent topic:
Scanning
Starting a Scan from a Scanner Button
You can scan using a button on your scanner. This automatically starts a default scanning program, but
you can reassign the buttons to different programs.
Your product automatically selects suitable default scan settings, but you can view or change them as
necessary.
1.
Make sure you installed the scanner software and connected the scanner to your computer or
network.
2.
Place the original on your scanner.
24
Summary of Contents for Perfection V19
Page 1: ...Perfection V19 V39 User s Guide ...
Page 2: ......
Page 9: ...1 Document mat 2 Scanner glass 3 Carriage beneath scanner glass 9 ...
Page 10: ...1 USB port 1 Scanner stand Parent topic Scanner Basics 10 ...
Page 12: ...1 Stand the scanner upright 12 ...
Page 13: ...2 Extend the scanner stand from the back of the scanner until it clicks into place 13 ...
Page 14: ...3 Tilt the scanner until it rests on the scanner stand 14 ...
Page 17: ...1 Open the scanner cover 17 ...
Page 20: ...1 Open the scanner cover 20 ...
Page 35: ...You see this window 35 ...
Page 49: ...You see this window 49 ...
Page 89: ...You see a window like this 2 Click the Scan icon 89 ...
Page 113: ...Copyright Attribution 2015 Epson America Inc 1 15 CPD 42186 Parent topic Copyright Notice 113 ...