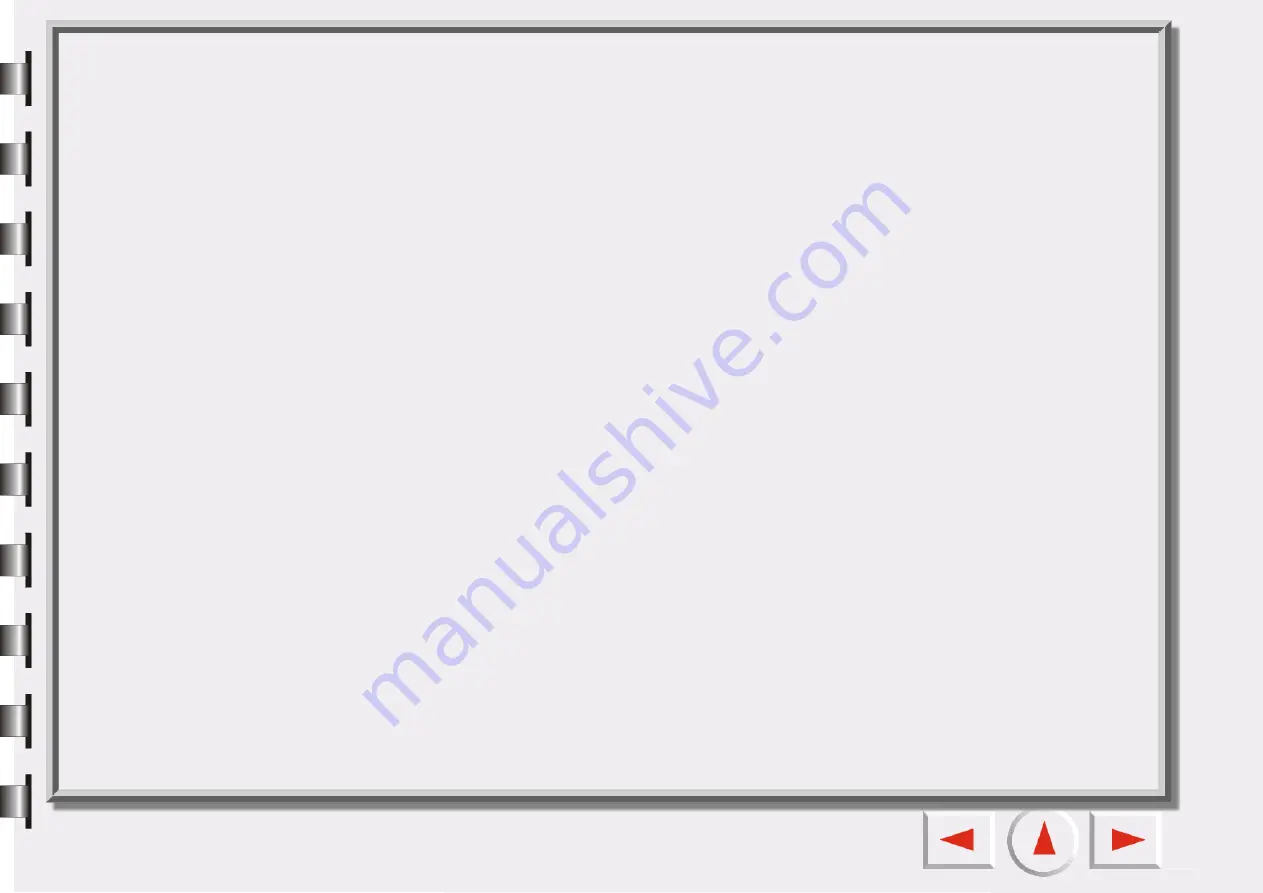
For users in Thailand
Contact for information, support, and services are:
World Wide Web (http://www.epson.co.th)
Information on product specifications, drivers for download, Frequently Asked Questions (FAQ), and e-mail
are available.
Epson Hotline (Phone: (66)2-670-0333)
Our Hotline team can help you with the following over the phone:
• Sales enquiries and product information
• Product usage questions or problem
• Enquiries on repair service and warranty
For users in Indonesia
Contacts for information, support, and services are:
World Wide Web (http://www.epson.co.id)
• Information on product specifications, drivers for download
• Frequently Asked Questions (FAQ), Sales Enquiries, questions through e-mail
Epson Hotline
• Sales enquiries and product information
• Technical support
Phone
(62) 21-572 4350
Fax
(62) 21-572 4357












































