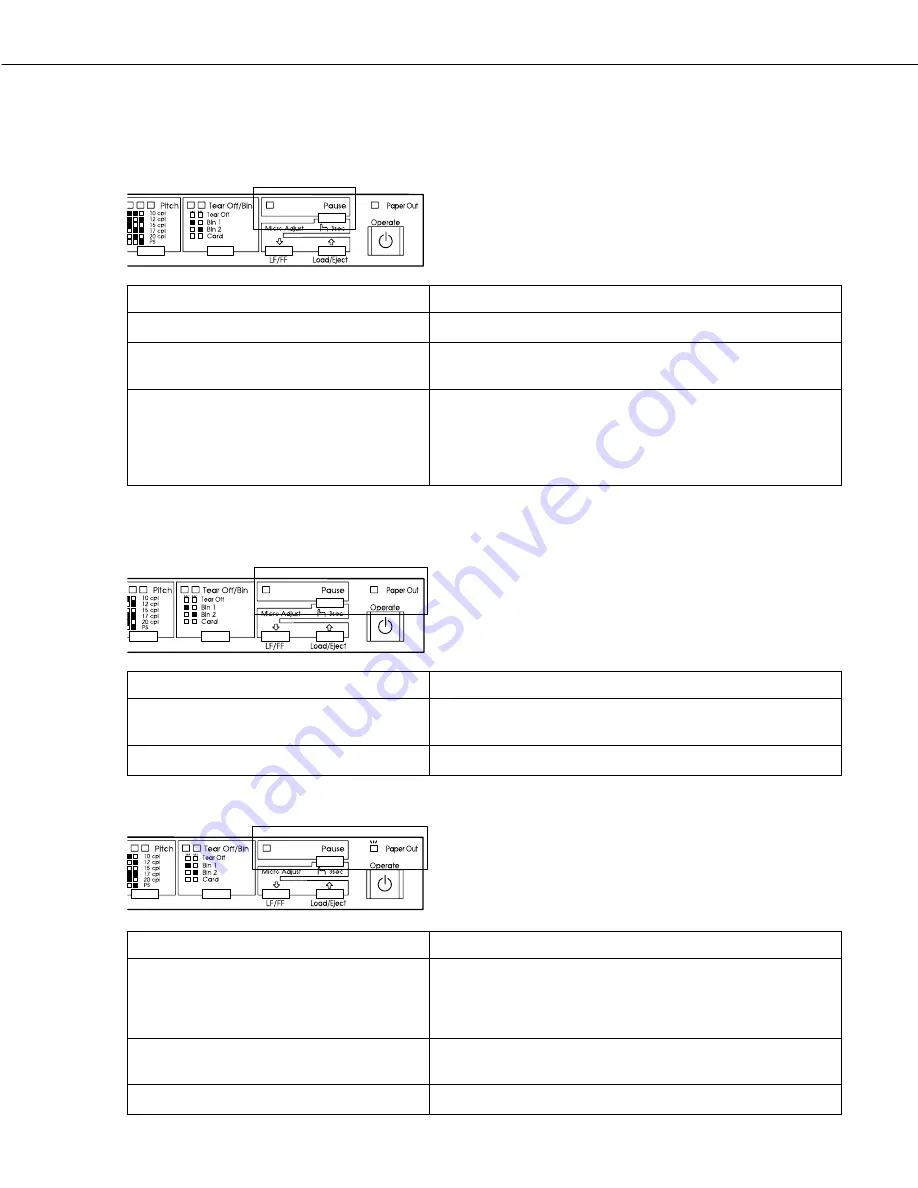
If Your Printer Stops Printing Unexpectedly...
Check the printer’s control panel lights and follow the appropriate instructions below. For more
information, see Chapter 7 of your
User’s Guide
.
The printer stops printing and the Pause light is on.
Cause
Solution
The printer is paused.
Press the
Pause
button to resume printing.
The printer cover is open.
Close the printer cover, then press the
Pause
button to
resume printing.
You moved the paper release lever while
paper from another paper source is
currently in the paper path.
Move the paper release lever back to the appropriate
position and press the
Load/Eject
button to feed the paper
out of the paper path. Then set the lever to the position you
want to use. Press the
Pause
button to turn off the Pause
light, if necessary.*
*If you are using the pull tractor, see your
User’s Guide
for instructions.
The Paper Out and Pause lights are on.
Cause
Solution
No paper is loaded in the selected paper
source or paper is not loaded correctly.
Load paper in the printer, then press the
Pause
button to
turn off the Pause light, if necessary.
Paper is jammed in the printer.
See ”Clearing Paper Jams” or page 14.
The Paper Out light is flashing and the Pause light is on.
Cause
Solution
Continuous paper is not fed to the standby
position.
Tear off the printed document at the perforation; then press
the
Load/Eject
button. The printer feeds the paper to the
standby position. Press the
Pause
button to turn off the
Pause light.
A single sheet of paper is not fully ejected.
Press the
Load/Eject
button to eject the sheet. Then press
the
Pause
button to turn off the Pause light, if necessary.
Paper is jammed in the printer.
See ”Clearing Paper Jams” or page 14.
Summary of Contents for LQ-2180
Page 1: ......

































