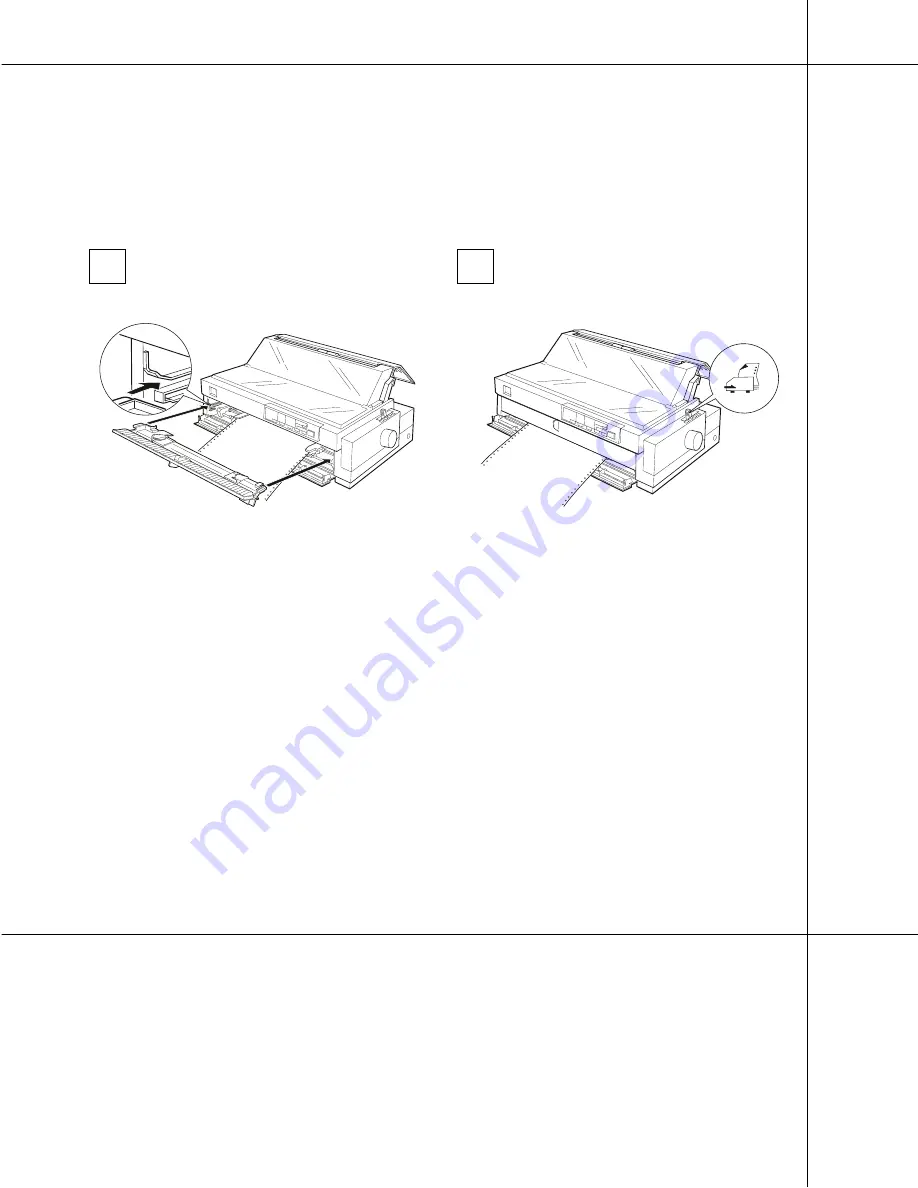
3
Attach the front paper guide by
inserting it into the slots in the printer
as shown.
Close the front paper guide, and make
sure the paper release lever is set to the
front push tractor position.
Note:
Always close the printer cover before printing.
The printer does not print when the cover is open.
3
4
When you load continuous paper with
labels, make sure that the auto tear-off
mode is off before you start to print. If
you feed continuous labels backward,
the labels may come off the backing sheet
and jam the printer.
To turn off the auto tear-off mode, enter
the printer’s default-setting mode. See
Chapter 5 of the
User’s Guide
for
instructions.
Loading Continuous Paper Onto
the Front Push Tr
actor
Summary of Contents for LQ-2180
Page 1: ......

















