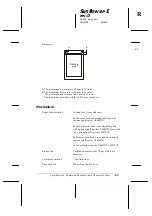Postcards*:
both front and rear entry
Width:
105 to 148 mm (4.13 to 5.83 inches)
Length:
Front: 148 mm (5.83 inches)
Rear: 105 to 148 mm (4.13 to 5.83 inches)
Thickness:
0.22 mm (0.0087 inches)
Weight:
192 g/m
2
(51 lb)
*Use under normal operating conditions.
Continuous paper
(single sheet and multipart): front, rear, and bottom entry
Width:
101 to 406 mm (4 to 16 inches)
Length:
101 to 559 mm (4 to 22 inches)
Copies:
1 or 4 copies
Thickness:
0.065 to 0.39 mm (0.0025 to 0.015 inch)
Weight
(not multipart):
52.3 to 82 g/m
2
(14 to 22 lb)
Weight
(one sheet of multipart):
40 to 58 g/m
2
(12 to 15 lb)
Jointing:
Point glue or paper staple (both sides)
R
Sunflower-E
rev.D
A5 size Appendix
02/05/96
pass 2
Specifications, Command Summary, and Character Tables
A-5