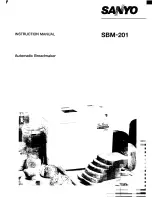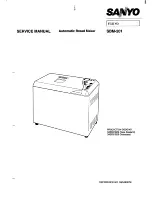5.
Highlight
Whole label
or
This block
, depending on how you want to use the table and press the
key.
Note:
If you select
This block
, you can add more than one table to a label.
6.
To add a new row to the table, press the
key.
7.
To add a new column to the table, press the
+
keys.
Parent topic:
Creating Labels Using the Keyboard
Related references
Label Format Settings
Changing Font Size
You can change the size of the letters, numbers, and symbols on your labels. You can use either the
key to quickly format a simple label, or the
key for more control over the size of individual lines or
text blocks.
Changing the Label Font Size
Changing the Font Size Using the Edit Menu
Parent topic:
Creating Labels Using the Keyboard
Changing the Label Font Size
You can quickly change the size of the font on your label.
1.
Press the
key.
You see a description of the number of lines on your label and squares representing the text.
2.
Press the
key repeatedly until you see the size you want to use.
When the display returns to your label preview, you see your text in the size you have selected.
Parent topic:
Changing Font Size
Changing the Font Size Using the Edit Menu
You can use the Edit menu to change the font size for each line or block of text on your label.
1.
Press the
key.
You see the Edit menu on the display.
2.
Use the
key to highlight
Font size
and press the
key.
30
Summary of Contents for LabelWorks LW-700
Page 1: ...LabelWorks LW 700 User s Guide ...
Page 2: ......
Page 8: ......
Page 9: ...LabelWorks LW 700 User s Guide Welcome to the LabelWorks LW 700 User s Guide 9 ...
Page 19: ...2 Remove any slack from the tape using a pencil or pen 3 Lift up the tape cover 19 ...
Page 28: ...Available Frames You can select from these frames 28 ...