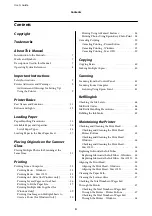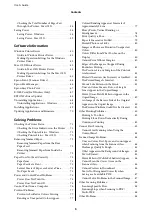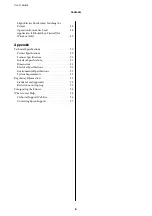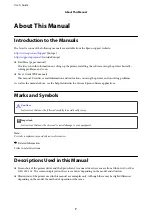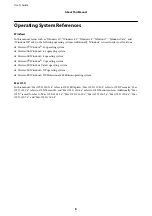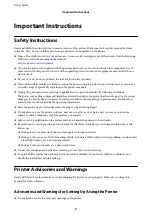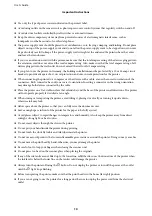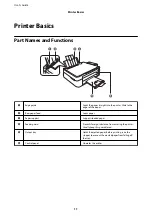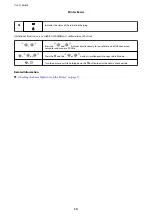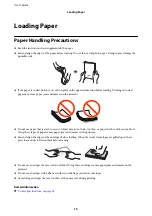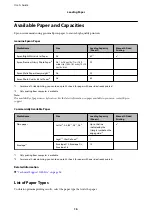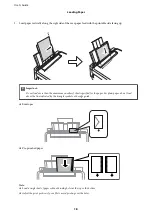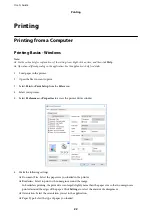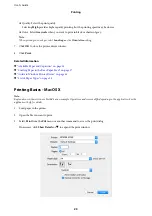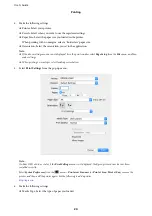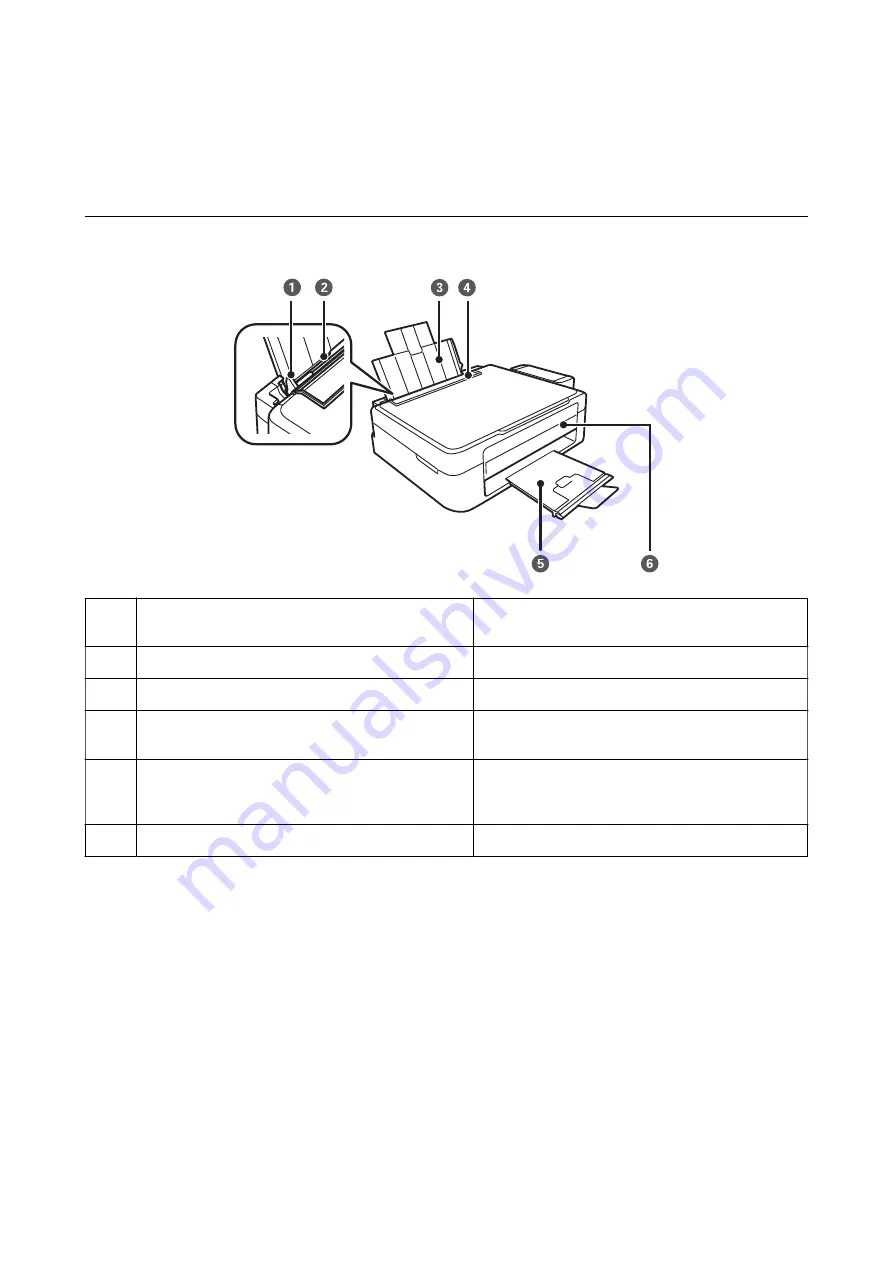
Printer Basics
Part Names and Functions
A
Edge guide
Feeds the paper straight into the printer. Slide to the
edges of the paper.
B
Rear paper feed
Loads paper.
C
Paper support
Supports loaded paper.
D
Feeder guard
Prevents foreign substance from entering the printer.
Usually keep this guard closed.
E
Output tray
Holds the ejected paper. Before printing, raise the
stopper to prevent the ejected paper from falling off
the tray.
F
Control panel
Operates the printer.
User's Guide
Printer Basics
11