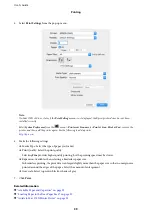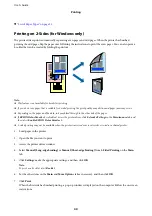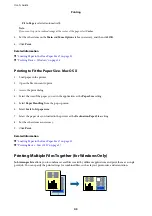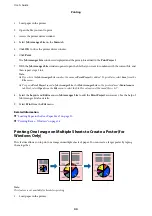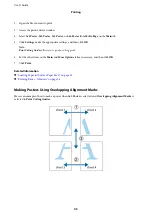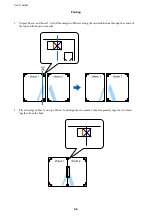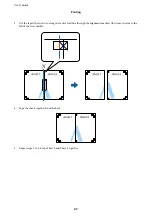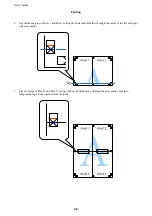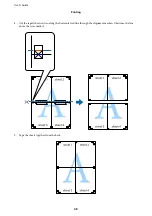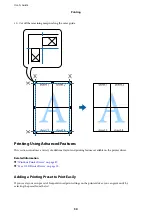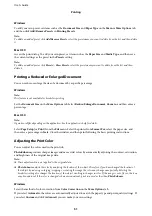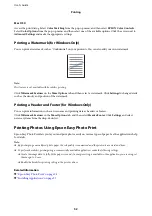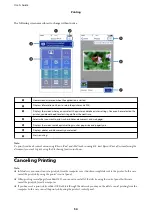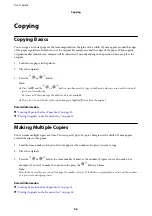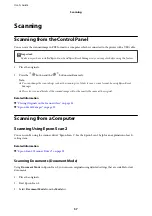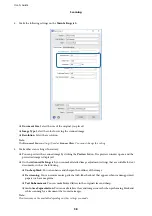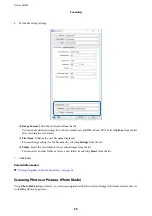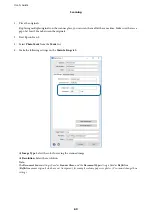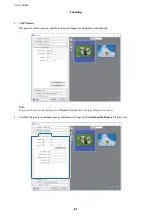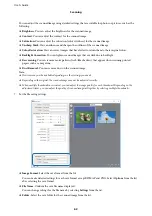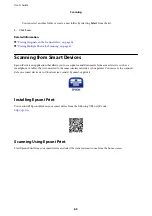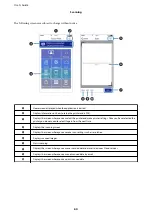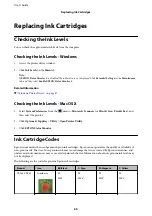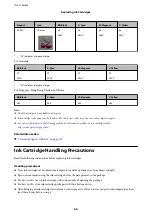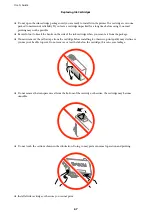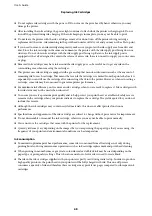Printing from Smart Devices
Using Epson iPrint
Epson iPrint is an application that allows you to print photos, documents, and web pages from a smart device such
as a smartphone or tablet. You can use local print, printing from a smart device that is connected to the same
wireless network as your printer, or remote print, printing from a remote location over the Internet. To use remote
print, register your printer in the Epson Connect service.
Related Information
&
“Epson Connect Service” on page 85
Installing Epson iPrint
You can install Epson iPrint on your smart device from the following URL or QR code.
Printing Using Epson iPrint
Start Epson iPrint from your smart device and select the item you want to use from the home screen.
User's Guide
Printing
53