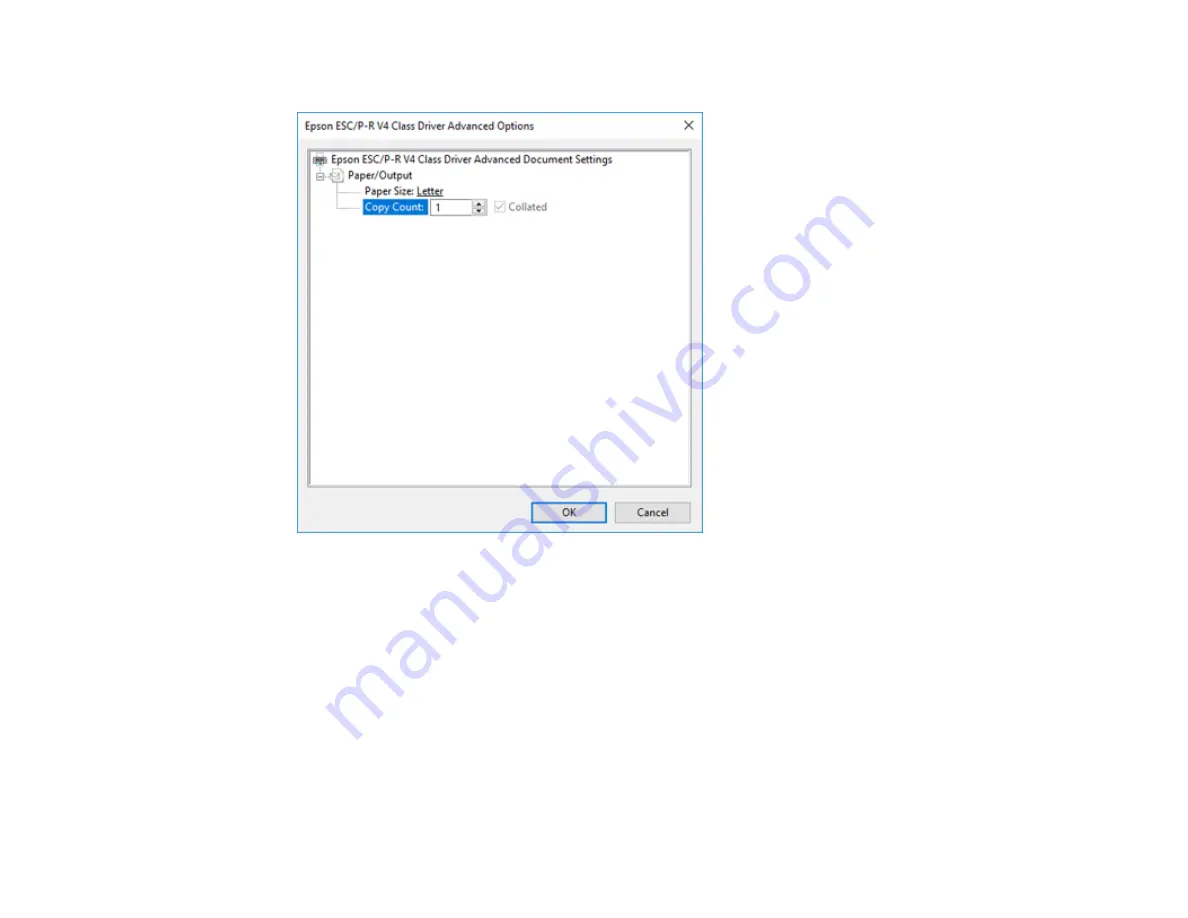
42
You see a window like this:
6.
Select the size of the paper you loaded as the
Paper Size
setting.
7.
To print multiple copies, select or enter the number as the
Copy Count
setting.
8.
To print multiple copies of multi-page documents in sets, select the
Collated
checkbox.
9.
Click
OK
.
You return to the printing preferences window.
Summary of Contents for L121
Page 1: ...L121 User s Guide ...
Page 2: ......
Page 7: ...7 Copyright Attribution 124 ...
Page 8: ......
Page 16: ...16 Parent topic The Power Off and Sleep Timers ...
Page 64: ...64 Related references Ink Safety Precautions ...
Page 69: ...69 You see a window like this 5 Click Print ...
Page 86: ...86 6 Close the paper support 7 Remove the paper support and detach its mount ...






























