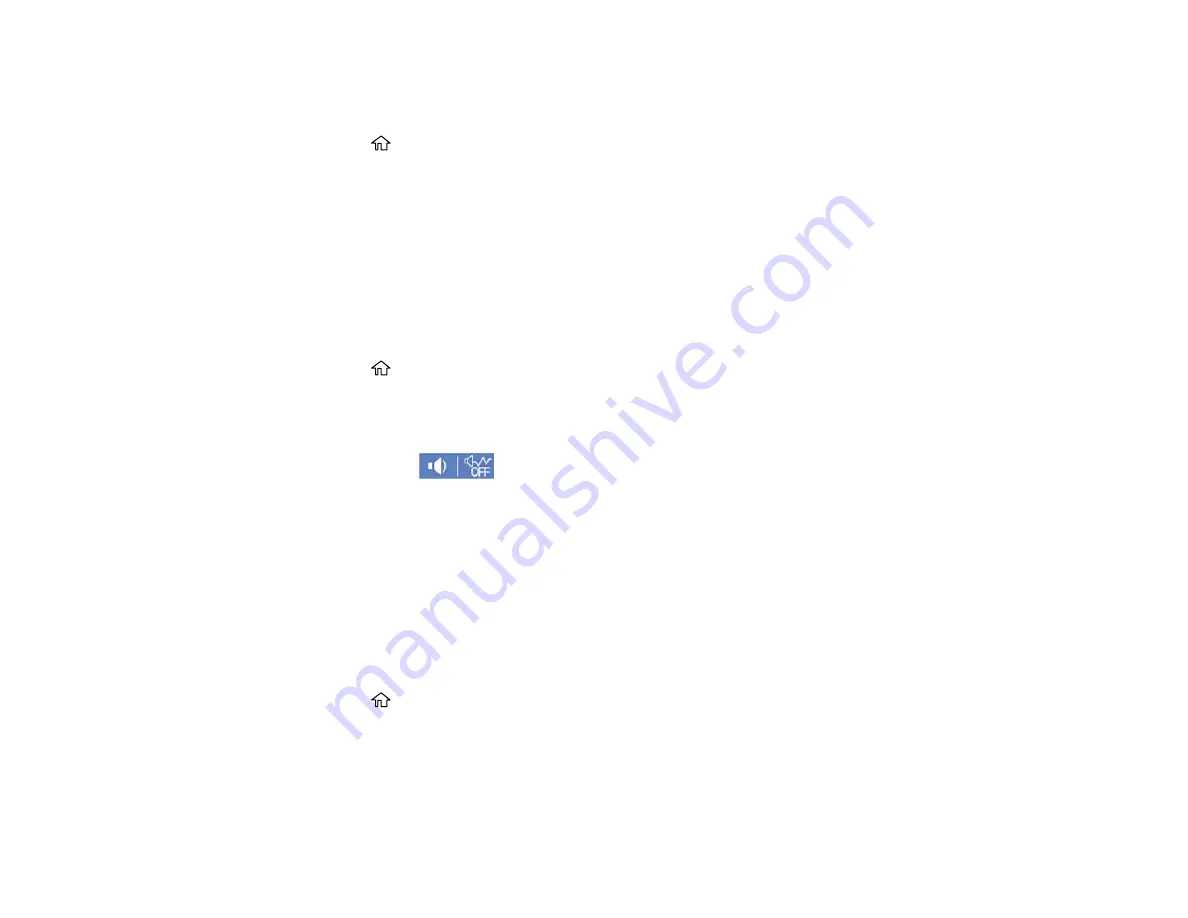
26
Note:
If you change the country or region, your fax settings return to their defaults and you must select
them again.
1.
Press the
home button, if necessary.
2.
Select
Settings
>
General Settings
>
Basic Settings
>
Country/Region
.
3.
Scroll up or down, if necessary, and select your country or region.
You see a confirmation screen.
4.
If the setting is correct, select
Yes
. (If not, select
No
and retry.)
Parent topic:
Adjusting Control Panel Sounds
You can adjust the sound level heard when you press buttons on the control panel.
1.
Press the
home button, if necessary.
2.
Select
Settings
>
General Settings
>
Basic Settings
>
Sound
.
3.
Select
Normal Mode
or
Quiet Mode
.
Note:
Press the
icon on the Home screen to switch between
Normal Mode
and
Quiet
Mode
.
4.
Select
Button Press
.
5.
Select the
+
or
–
icons to adjust the volume.
6.
Select
OK
to exit.
Parent topic:
Adjusting the Screen Brightness
You can adjust the brightness of the LCD screen.
1.
Press the
home button, if necessary.
2.
Select
Settings
>
General Settings
>
Basic Settings
>
LCD Brightness
.
3.
Select the
–
or
+
icons to decrease or increase the brightness.
4.
Select
OK
to exit.
Parent topic:
Summary of Contents for ET-4850
Page 1: ...ET 4850 User s Guide ...
Page 2: ......
Page 17: ...17 Product Parts Inside 1 Document cover 2 Scanner glass 3 Control panel ...
Page 58: ...58 2 Pull out the paper cassette until it stops 3 Slide the edge guides outward ...
Page 83: ...83 Parent topic Copying ...
Page 141: ...141 You see an Epson Scan 2 window like this ...
Page 155: ...155 You see a screen like this 2 Click the Save Settings tab ...
Page 160: ...160 You see this window ...
Page 227: ...227 You see a window like this 5 Click Print ...






























