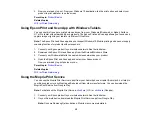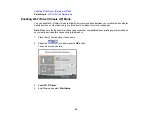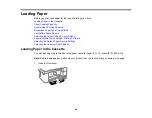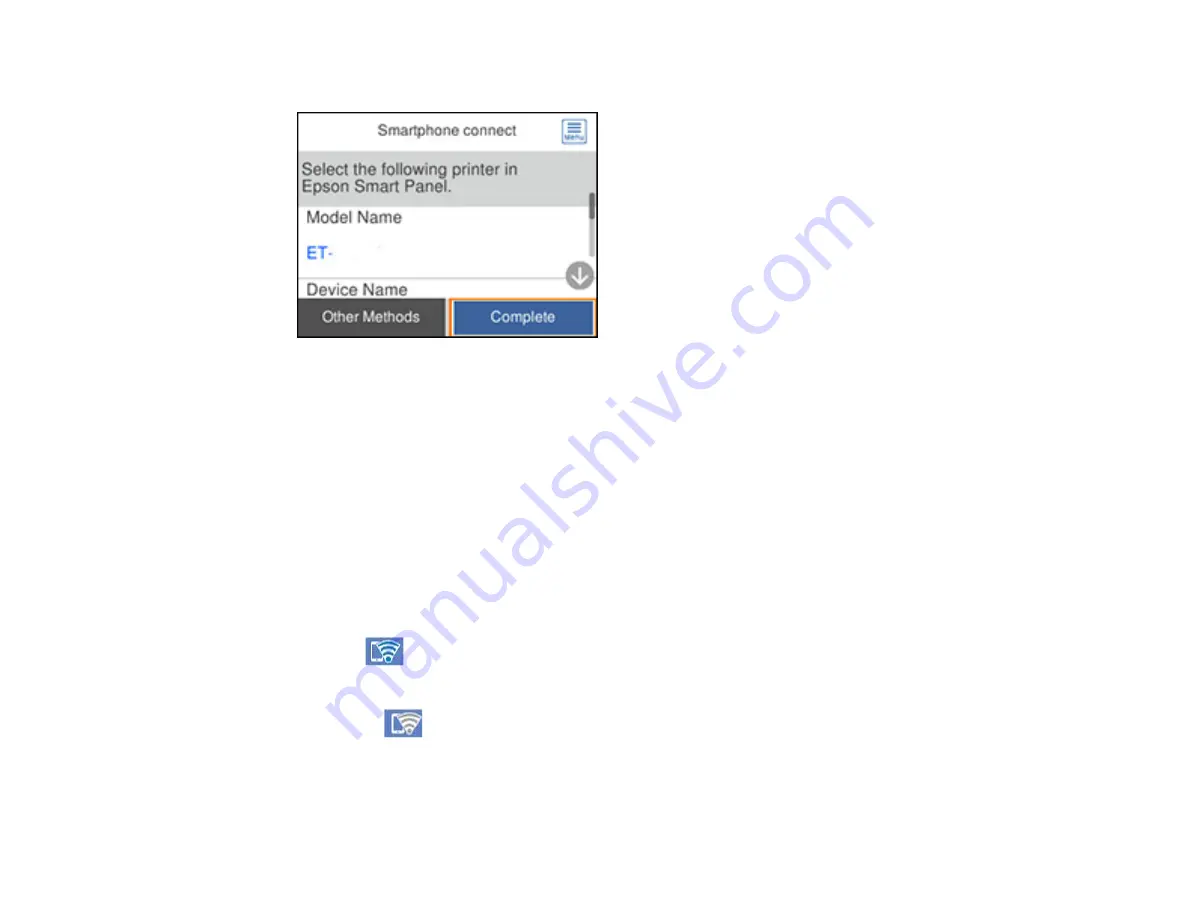
41
The product information is displayed on the LCD screen like this:
5.
Do one of the following:
• Open the Epson Smart Panel app on your device and use the information on the LCD screen to
select your product. Skip to step 7.
• To connect without using the Epson Smart Panel app, select
Other Methods
and go to the next
step.
6.
Do one of the following:
• For iOS devices, select
iOS
. Scan the QR code with the camera app on your device and follow the
instructions on your device.
• For other types of devices, select
Other OS Devices
. Use your device to select the Wi-Fi network
name (SSID) displayed on the LCD screen, then enter the password shown.
7.
Select
Complete
on the LCD screen.
The blue
Wi-Fi Direct icon is displayed on the LCD screen and indicates if Wi-Fi Direct is
enabled on the product.
Note:
If the
Wi-Fi Direct icon is displayed on the LCD screen, Wi-Fi Direct is not enabled.
Repeat these steps to try again.
Parent topic:
Summary of Contents for ET-3850
Page 1: ...ET 3850 User s Guide ...
Page 2: ......
Page 12: ......
Page 17: ...17 Product Parts Inside 1 Document cover 2 Scanner glass 3 Control panel ...
Page 55: ...55 2 Pull out the paper cassette until it stops 3 Slide the edge guides outward ...
Page 137: ...137 You see an Epson Scan 2 window like this ...
Page 151: ...151 You see a screen like this 2 Click the Save Settings tab ...
Page 156: ...156 You see this window ...
Page 185: ...185 You see a window like this 5 Click Print ...