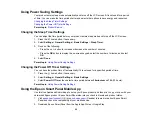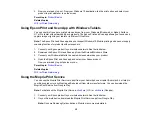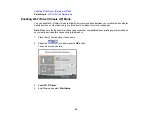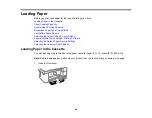39
• If the app does not automatically recognize the product, select the
+
icon and continue with the
next step.
4.
On the next screen, select
Start setting up
and follow the on-screen instructions.
Note:
If your product is not listed, move closer to the product and try again. If the product is still not
shown, connect your printer to the wireless network using the control panel and then select
Connect
Smartphone to Product Already Connected to Wi-Fi
in the Epson Smart Panel app and follow the
on-screen instructions. See the link below for wireless setup instructions.
Your product is now connected to a wireless network and set up for use with the Epson Smart Panel
app.
Parent topic:
Related tasks
Using the Epson Smart Panel Mobile App
Wi-Fi Direct Mode Setup
You can set up your product to communicate directly with your computer or another device without
requiring a wireless router or access point. In Wi-Fi Direct Mode, the product itself acts as a network
access point for up to 8 devices.
1
Epson product
2
Computer with a wireless interface
3
Other wireless device
Summary of Contents for ET-3850
Page 1: ...ET 3850 User s Guide ...
Page 2: ......
Page 12: ......
Page 17: ...17 Product Parts Inside 1 Document cover 2 Scanner glass 3 Control panel ...
Page 55: ...55 2 Pull out the paper cassette until it stops 3 Slide the edge guides outward ...
Page 137: ...137 You see an Epson Scan 2 window like this ...
Page 151: ...151 You see a screen like this 2 Click the Save Settings tab ...
Page 156: ...156 You see this window ...
Page 185: ...185 You see a window like this 5 Click Print ...