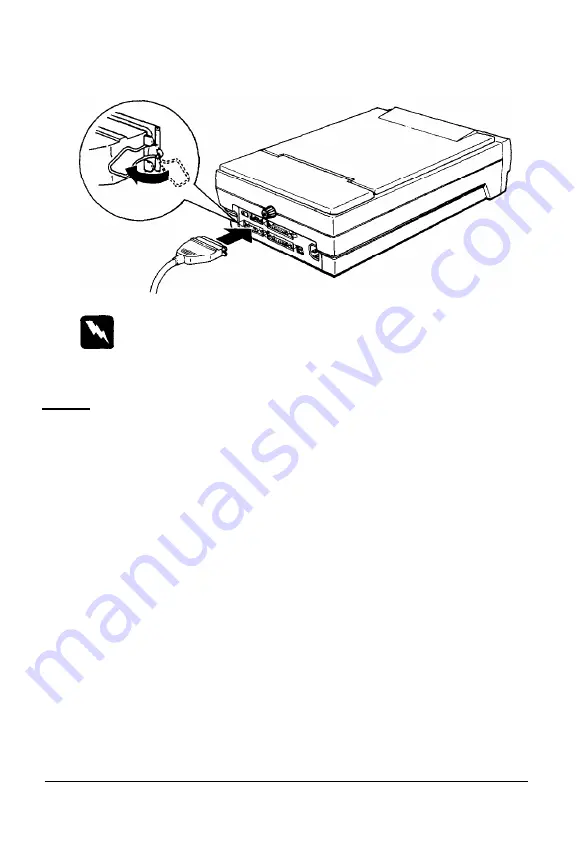
3. Connect the 36pin end of the cable to the scanner; then
fasten the connector with the clamps on the sides of the
c o n n e c t o r .
Warning:
Do not connect more than one interface cable to the scanner at
a time. Always use a shielded cable.
SCSI
For this interface, you use either the Epson SCSI Kit for DOS
Computers or the Epson SCSI Kit for the Macintosh. The DOS
kit includes a SCSI board for your computer, a cable, and
software. You install the SCSI board in your computer,
following the instructions in your computer manual. Then
follow the directions below to connect your scanner and
computer. All Macintoshes have SCSI ports, so the Macintosh
kit contains only the cable and software. Follow the directions
below to connect the scanner to your Macintosh.
2-4
Connecting the Scanner to the Computer
Summary of Contents for ES-800C
Page 1: ...EPSON User s Guide 4001696 COl 00 ...
Page 3: ...EPSON ES 800C Scanner User s Guide ...
Page 64: ...Appendix Scanner Functions A 2 How the scanner works A 2 Scanner settings A 3 Appendix A 1 ...
Page 89: ...Epson America Inc 20770 Madrona Avenue Torrance California 90503 Printed in Japan 92 C ...
















































