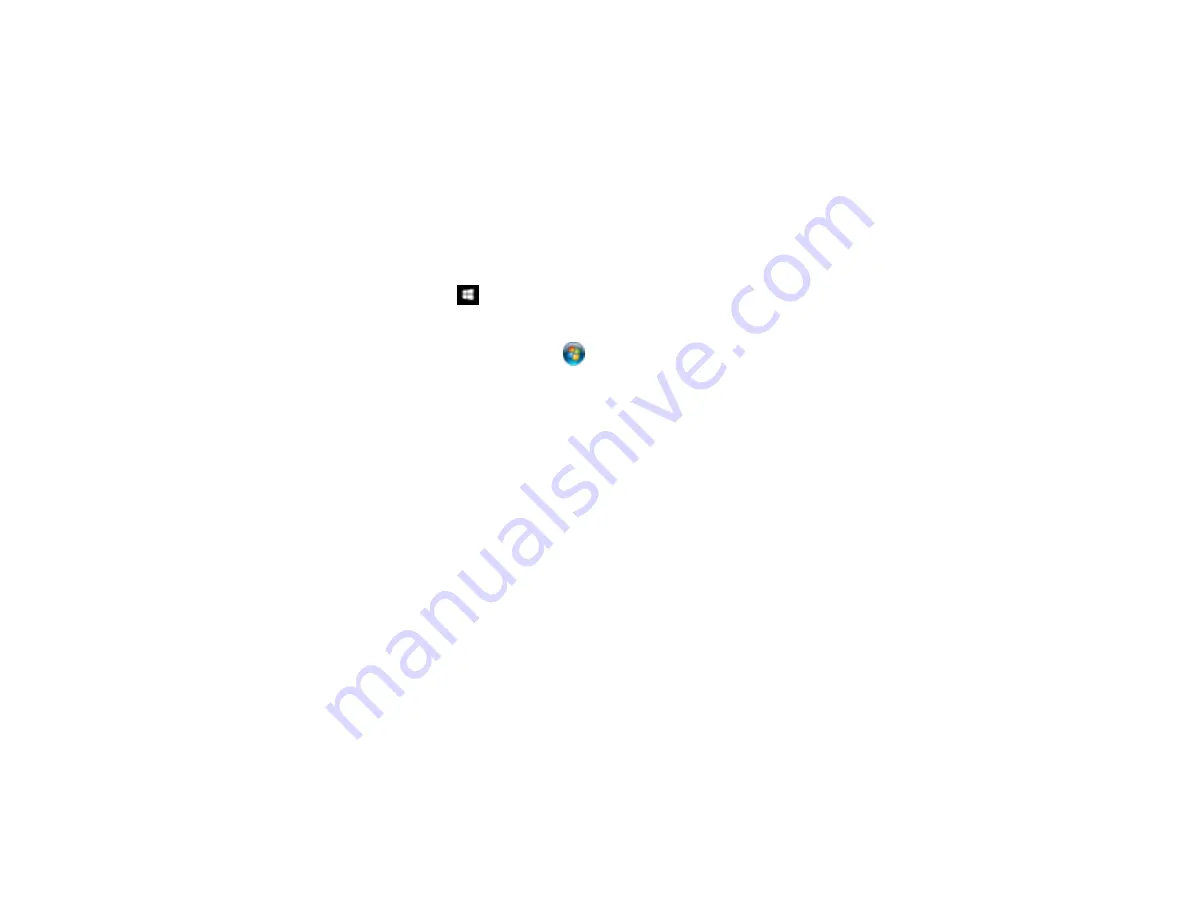
92
• In Epson Scan 2, select the
Main Settings
tab. Select
Document Size
>
Settings
and adjust the
cropping area shown in the
Crop Margins for Size "Auto"
setting.
• In Epson Scan 2, select the
Advanced Settings
tab. Set the
Edge Fill
setting to
None
.
Parent topic:
Solving Scanned Image Quality Problems
Resetting the Epson Scan 2 Settings
If you continue to experience image quality problems after trying all possible solutions, you may need to
reset the Epson Scan 2 settings using the Epson Scan 2 Utility.
1.
Do one of the following to start the Epson Scan 2 Utility:
•
Windows 10
: Click
>
EPSON
>
Epson Scan 2 Utility
.
•
Windows 8.x
: Navigate to the
Apps
screen and select
Epson Scan 2 Utility
.
•
Windows (other versions)
: Click
or
Start
, and select
All Programs
or
Programs
. Select
EPSON
>
Epson Scan 2 Utility
.
•
Mac:
Open the
Applications
folder, open the
Epson Software
folder, and select
Epson Scan 2
Utility
.
2.
Click the
Other
tab.
3.
Click
Reset
.
Note:
If resetting the Epson Scan 2 settings does not solve your problem, uninstall your scanner
software and re-install it.
Parent topic:
Solving Scanned Image Quality Problems
Related concepts
Uninstall Your Scanner Software
Solving Receipt Manager Problems
Check the solutions in these sections if you have problems scanning using Receipt Manager.
Cannot Access an Accounting Service
Cannot Import Receipt Database
License Key is Disabled
Parent topic:
Summary of Contents for ES-50
Page 1: ...ES 50 ES 60W ES 55R ES 65WR User s Guide ...
Page 2: ......
Page 31: ...31 You see a screen like this 3 Select the scan option ...
Page 45: ...45 You see a screen like this 2 Click the Save Settings tab ...
Page 48: ...48 You see a screen like this 2 Click the Customize Actions tab ...
Page 51: ...51 Click the Manage Receipts icon on the Select Action screen ...
Page 56: ...56 You see a screen like this 2 Click the License Management tab ...
Page 60: ...60 You see a screen like this 5 Click Manage Receipts You see a screen like this ...
Page 69: ...69 You see a screen like this 2 Click the Currency and Language tab ...
Page 71: ...71 You see a screen like this 2 Click the Classification Settings tab ...






























