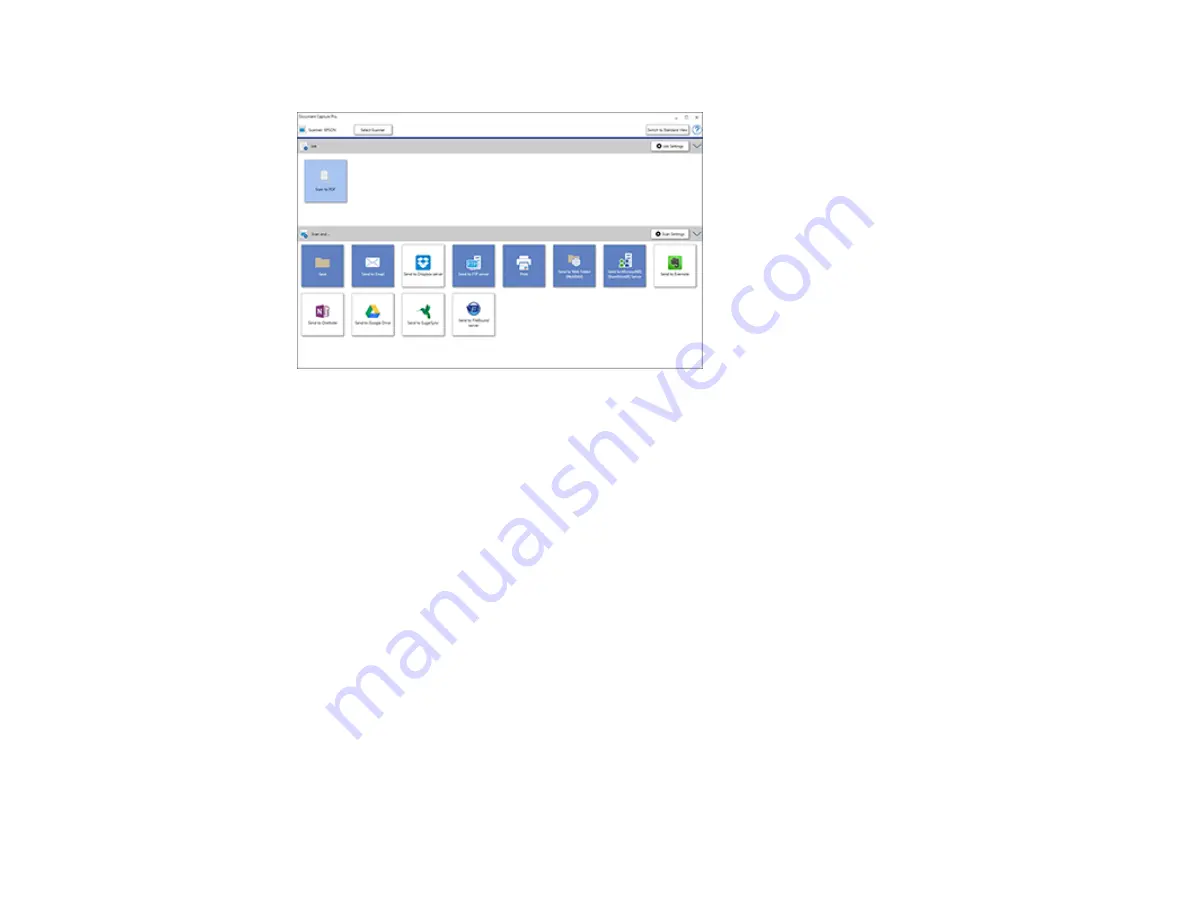
66
You see a window like this:
4.
Click
Select Scanner
and select your scanner from the scanner list, if necessary.
5.
If you want to use a scan job, click one of the job icons in the
Job
section of the window to complete
and send your scan with one click.
Note:
If you do not see any icons, click the
V
symbol next to the
Job Settings
button.
Summary of Contents for ES-400
Page 1: ...ES 400 ES 500W ES 500WR User s Guide ...
Page 2: ......
Page 21: ...21 ...
Page 32: ...32 Note Do not load plastic cards vertically ...
Page 59: ...59 You see an Epson Scan 2 window like this ...
Page 61: ...61 You see an Epson Scan 2 window like this ...
Page 72: ...72 You see this window ...
Page 85: ...85 You see an Epson Scan 2 window like this ...
Page 108: ...108 2 Open the flatbed scanner cover ...
Page 125: ...125 5 Press down on the pickup roller cover latch and pull up the cover to remove it ...






























