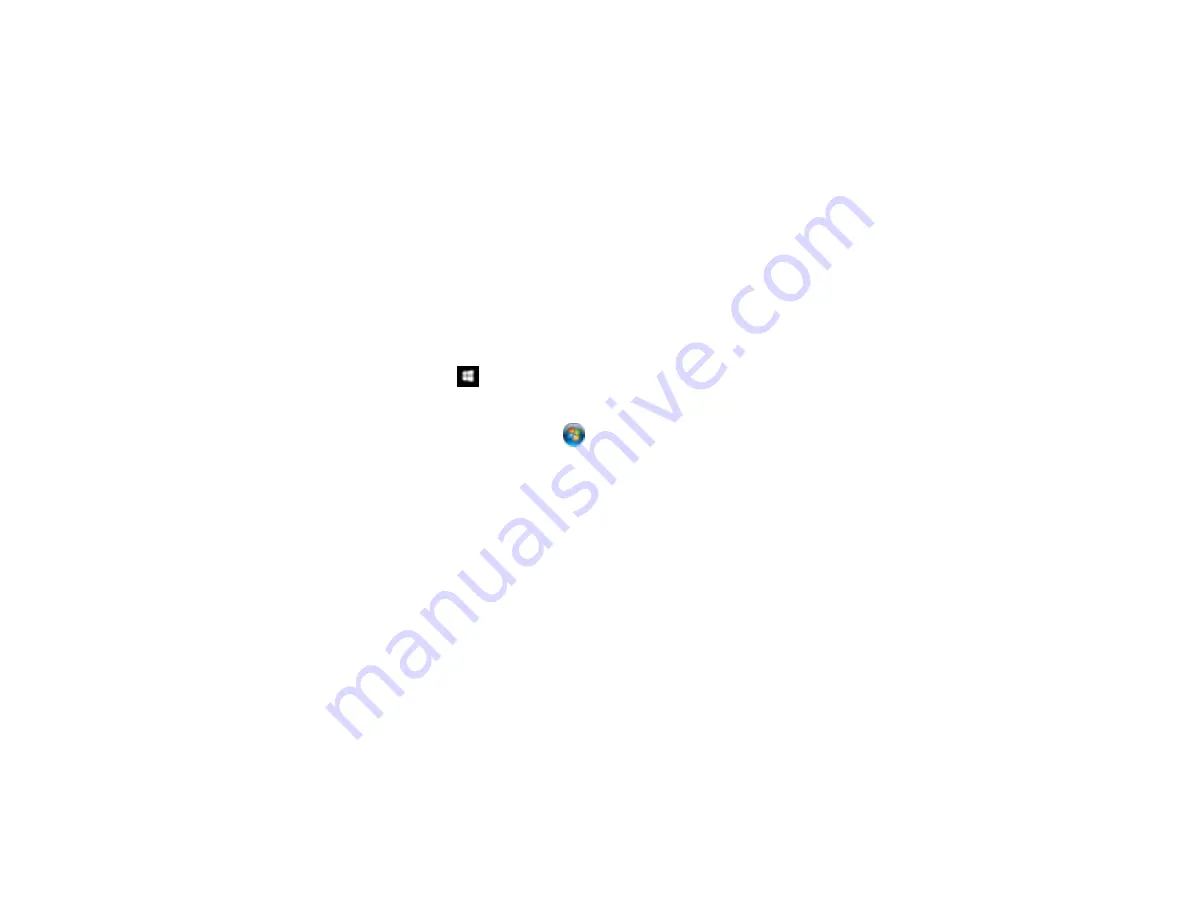
65
Related tasks
Related topics
Scanning with Document Capture Pro in Simple View
You can use Document Capture Pro in Simple View to quickly select options and scan.
Note:
The settings may vary, depending on the software version you are using. See the help information
in Document Capture Pro for details.
1.
Load your original in the product.
2.
Do one of the following to start Document Capture Pro:
•
Windows 10
: Click
and select
Epson Software
>
Document Capture Pro
.
•
Windows 8.x
: Navigate to the
Apps
screen and select
Document Capture Pro
.
•
Windows (other versions)
: Click
or
Start
, and select
All Programs
or
Programs
. Select
Epson Software
>
Document Capture Pro
.
You see the Document Capture Pro window. (You may see a screen asking you to select your
scanner first; if you do, select your product.)
3.
If you see a
Switch to Simple View
button in the upper right corner of the window, click it.
Summary of Contents for ES-400
Page 1: ...ES 400 ES 500W ES 500WR User s Guide ...
Page 2: ......
Page 21: ...21 ...
Page 32: ...32 Note Do not load plastic cards vertically ...
Page 59: ...59 You see an Epson Scan 2 window like this ...
Page 61: ...61 You see an Epson Scan 2 window like this ...
Page 72: ...72 You see this window ...
Page 85: ...85 You see an Epson Scan 2 window like this ...
Page 108: ...108 2 Open the flatbed scanner cover ...
Page 125: ...125 5 Press down on the pickup roller cover latch and pull up the cover to remove it ...






























