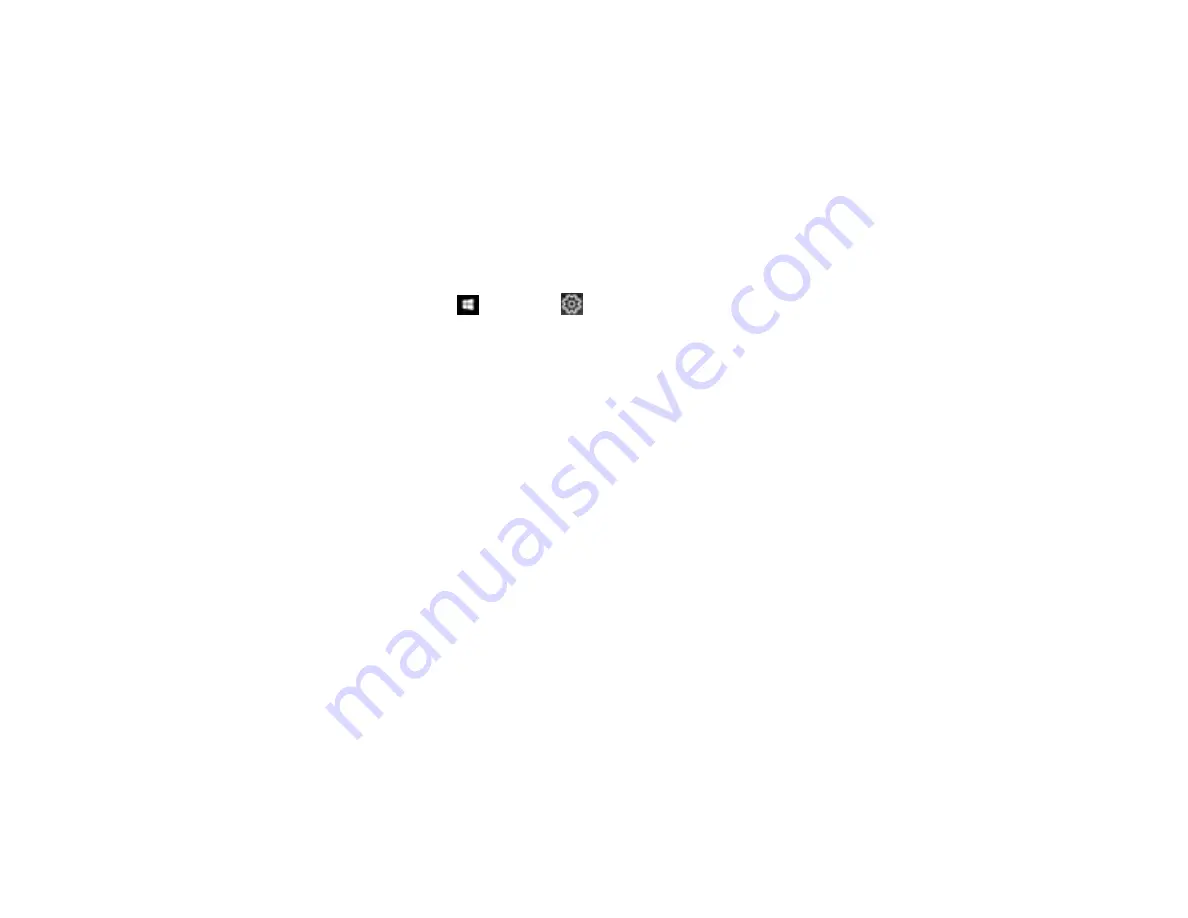
149
Uninstalling Scanner Software - Mac
Parent topic:
Uninstalling Scanner Software - Windows
You can uninstall and then re-install your scanner software to solve certain problems.
1.
Turn off the scanner.
2.
Disconnect any interface cables.
3.
Do the following to uninstall each of your scanning software programs, then follow any on-screen
instructions:
•
Windows 10
: Click
and select
(Settings) >
Apps
>
Apps & features
. Select the scanner
software program and click
Uninstall
.
•
Windows 8.x
: Navigate to the
Apps
screen and select
Control Panel
>
Programs
>
Programs
and Features
. Select the scanner software program and click
Uninstall/Change
.
•
Windows 7
: Open the Windows
Control Panel
utility. Select
Programs and Features
. (In
Classic view, select
Programs
and click
Uninstall a program
.) Select the scanner software
program and click
Uninstall/Change
.
4.
Restart your computer, then see the
Start Here
sheet to re-install your software.
Note:
If you find that re-installing your scanner software does not solve a problem, contact Epson.
Parent topic:
Uninstall Your Scanner Software
Uninstalling Scanner Software - Mac
In most cases, you do not need to uninstall your scanner software before re-installing it. However, you
can download the Uninstaller utility from the Epson support website to uninstall your scanner software as
described here.
1.
To download the Uninstaller utility, visit
(U.S.),
(Canada), or
(Caribbean) and select your product.
2.
Follow the instructions on the screen to install the Uninstaller utility.
3.
Quit all applications currently running on your Mac.
4.
Double-click the
Uninstaller
icon.
5.
In the Epson Uninstaller screen, select the checkbox for each software program you want to
uninstall.
Summary of Contents for ES-400
Page 1: ...ES 400 ES 500W ES 500WR User s Guide ...
Page 2: ......
Page 21: ...21 ...
Page 32: ...32 Note Do not load plastic cards vertically ...
Page 59: ...59 You see an Epson Scan 2 window like this ...
Page 61: ...61 You see an Epson Scan 2 window like this ...
Page 72: ...72 You see this window ...
Page 85: ...85 You see an Epson Scan 2 window like this ...
Page 108: ...108 2 Open the flatbed scanner cover ...
Page 125: ...125 5 Press down on the pickup roller cover latch and pull up the cover to remove it ...






























