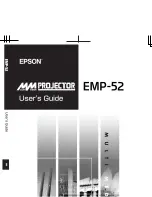Reviews:
No comments
Related manuals for EMP-52

9
Brand: LabelTac Pages: 2

CL30
Brand: Xante Pages: 25

PHASER 6140
Brand: Xerox Pages: 4

PIXMA TS5340a
Brand: Canon Pages: 34

PIXMA TS3120
Brand: Canon Pages: 369

Ap890
Brand: ABLE Systems Pages: 12

Star NX-500
Brand: Star Pages: 88

Arizona 640 GT
Brand: Oce Pages: 230

Dr. INVIVO 4D
Brand: Rokit Pages: 50

5550N - Phaser B/W Laser Printer
Brand: Xerox Pages: 16

5470 - X Color Inkjet
Brand: Lexmark Pages: 202

Pro900 Series
Brand: Lexmark Pages: 10

THERMOMARK ROLLMASTER 300
Brand: Phoenix Contact Pages: 42

KDIP-2
Brand: Kimo Pages: 2

DP-1400
Brand: Mita Pages: 134

Aficio 9005
Brand: Nashuatec Pages: 177

CS 4550c
Brand: Copystar Pages: 4

MP20
Brand: AccuBANKER Pages: 5