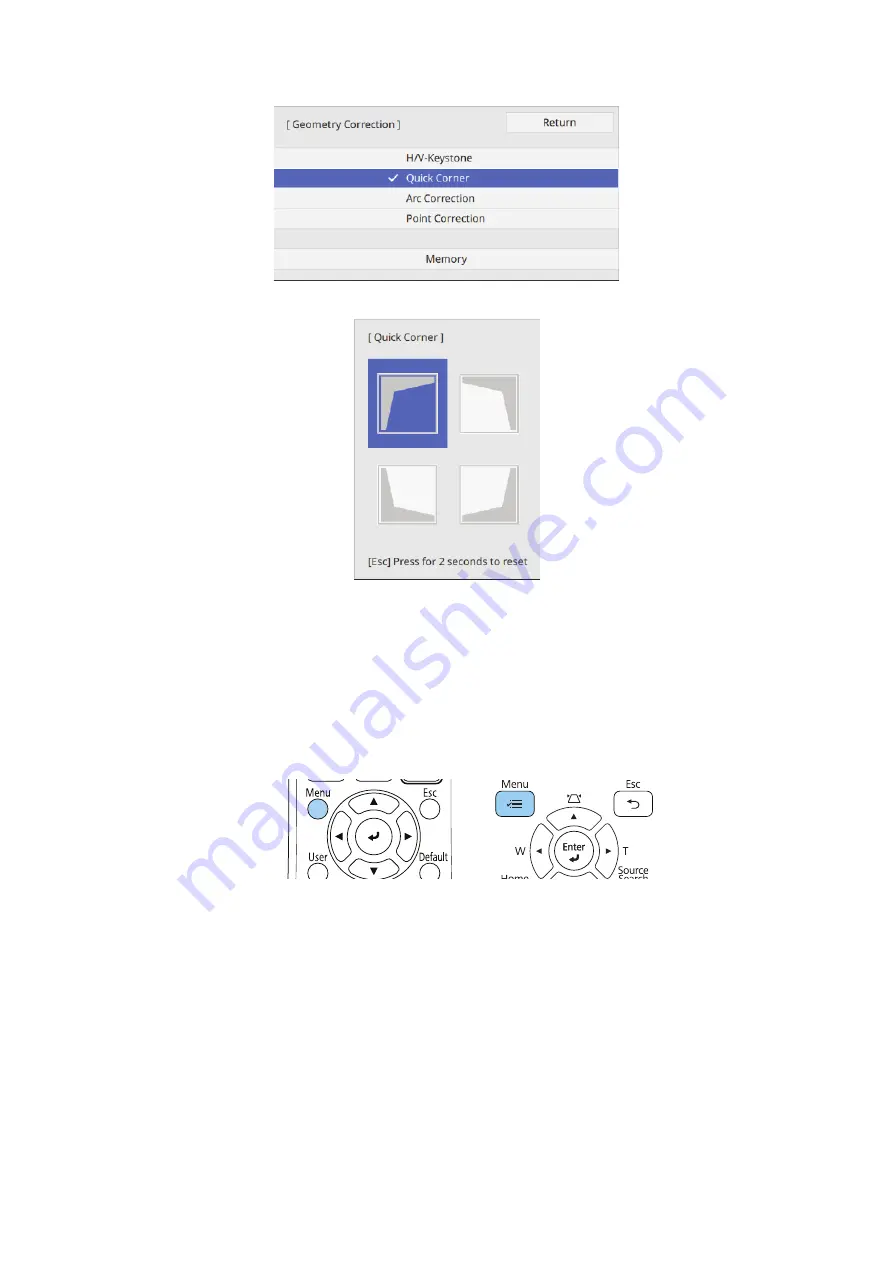
90
4. Select
Quick Corner
.
5. Select the corner that you want to correct.
6. Use the arrow buttons on the remote control or control panel to change the shape of the selected
corner.
7. Repeat steps 5 and 6 to adjust any additional corners.
Correcting the Image Shape at Individual Points
You can adjust the image at specific points with the Point Correction setting.
1. Press the [Menu] button on the remote control or control panel.
2. Select
Installation
.
Remote Control
Control Panel

















