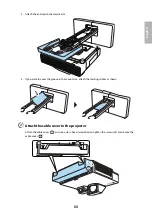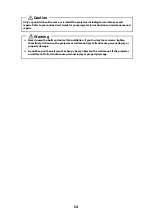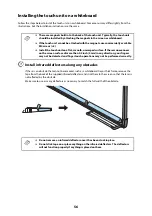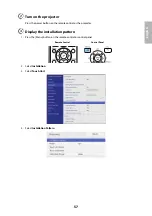42
H
Connect the power cord and other cables to the projector
Connect any necessary cables such as the computer cable, HDMI cable, USB cable, Touch Unit
connection cable (if applicable), Control Pad cables (if applicable), and power cord to the projector. See
your projector’s
User Guide
for detailed connection information.
Use M4 screws (not included) to secure any additional devices or accessories, such as external tuners, to
the mounting point on the wall mount.
If you are planning to run the cables inside the wall, make sure you follow all local electrical codes. If
you are running the cables outside the wall, use a cable management system to keep the cables from
obstructing the image. An optional cable management system is available from Epson (part number
ELPCK01).