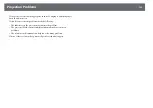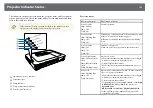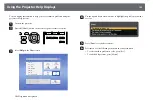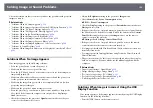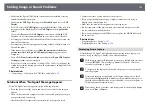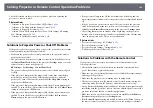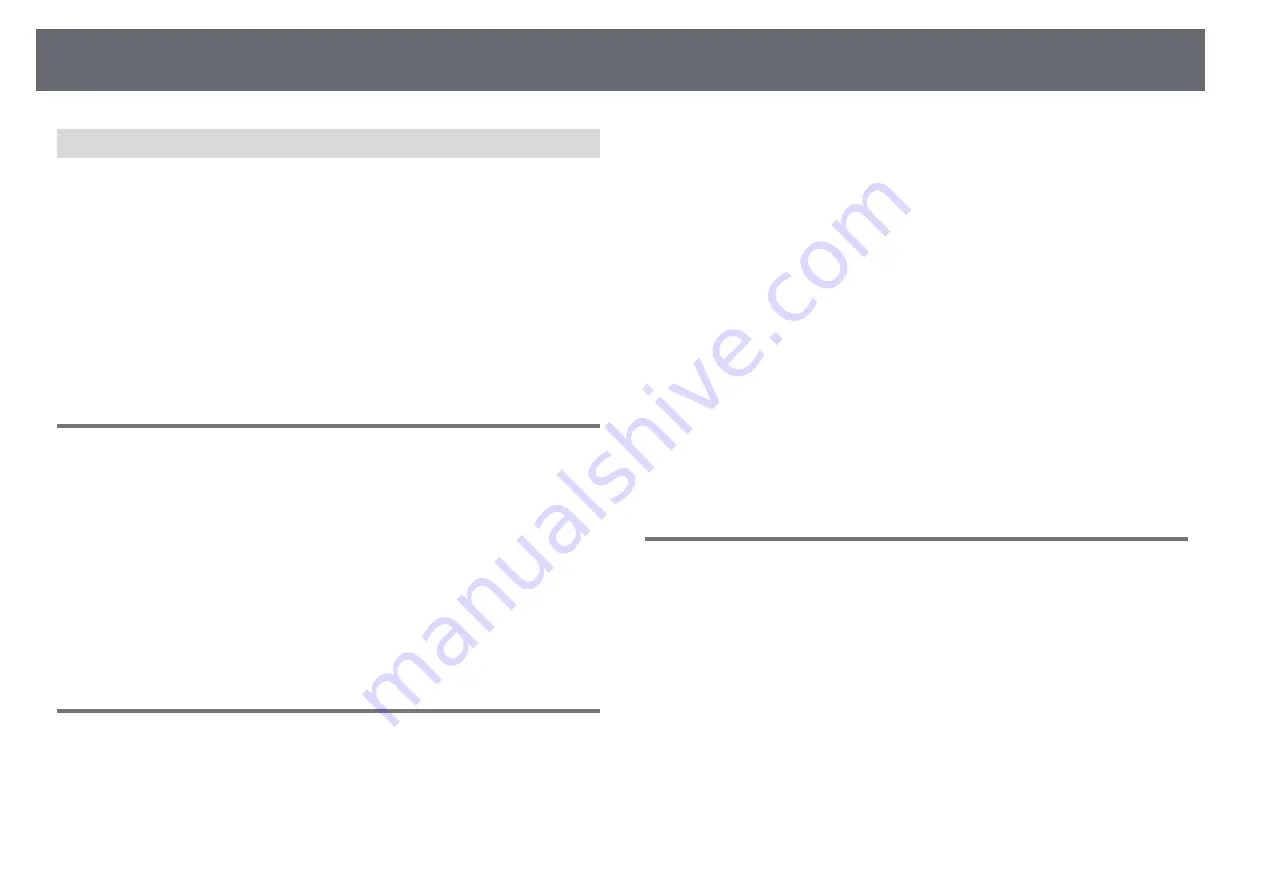
Solving Image or Sound Problems
158
Displaying From a Mac Laptop
If the message "No Signal" is displayed when projecting from a Mac laptop,
you need to set up the laptop for mirrored display. (See your laptop manual
for details.)
a
Open the
System Preferences
utility and select
Displays
.
b
Select the
Display
or
Color LCD
option, if necessary.
c
Click the
Arrange
or
Arrangement
tab.
d
Select
Mirror Displays
.
Solutions When "Not Supported" Message Appears
If the message "Not supported" is displayed, try the following solutions:
• Make sure the correct input signal is selected on the projector's
Signal
menu.
• Make sure the computer's display resolution does not exceed the projector's
resolution and frequency limits. If necessary, select a different display
resolution for your computer. (See your computer manual for details.)
g
g
Related Links
• "Input Signal Settings - Signal Menu"
• "Supported Monitor Display Resolutions"
Solutions When Only a Partial Image Appears
If only a partial computer image appears, try the following solutions:
• Press the [Auto] button on the remote control to optimize the image signal.
• Try adjusting the image position using the
Position
setting in the
projector's
Signal
menu.
• Press the [Aspect] button on the remote control to select a different image
aspect ratio.
• Change the
Resolution
setting in the projector's
Signal
menu according to
the signal for the connected equipment.
• If you zoomed into or out of the image using the [E-Zoom] buttons, press
the [Esc] button until the projector returns to a full display.
• Check your computer display settings to disable dual display and set the
resolution within the projector's limits. (See your computer manual for
details.)
• Check the resolution assigned to your presentation files to see if they are
created for a different resolution. (See your software help for details.)
• Make sure you selected the correct projection mode. You can select this
using the
Projection
setting in the projector's
Extended
menu.
g
g
Related Links
• "Input Signal Settings - Signal Menu"
• "Projector Setup Settings - Extended Menu"
• "Supported Monitor Display Resolutions"
Solutions When the Image is not Rectangular
If the projected image is not evenly rectangular, try the following solutions:
• Place the projector directly in front of the center of the screen, facing it
squarely, if possible.
• Turn on automatic adjustment in the projector's
Settings
menu. The
projector automatically corrects the image every time you move the
projector.
s
Settings
>
Keystone
>
H/V-Keystone
>
Auto H/V-Keystone
s
Settings
>
Keystone
>
H/V-Keystone
>
Auto V-Keystone
• Press the [Screen Fit] button and adjust the image shape using the on-
screen display (EB
‑
1795F/EB
‑
1785W/EB
‑
1781W).
• If you adjusted the projector height using the projector feet, press the
keystone buttons on the projector to adjust the image shape.
• Adjust the Quick Corner setting to correct the image shape.