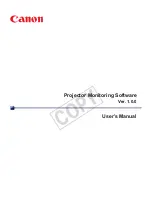Using the Product Safely
8
•
If the distance from the wall to the surface of the screen (f) is more than 50 mm, you cannot install the Touch Unit
outside the whiteboard.
•
If there is a frame around the screen, make sure that the thickness of the top of the frame (e) is less than 3 mm. If
the thickness of the top of the screen exceeds 3 mm, the Touch Unit will not operate correctly.