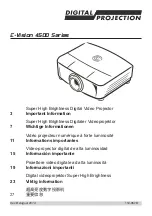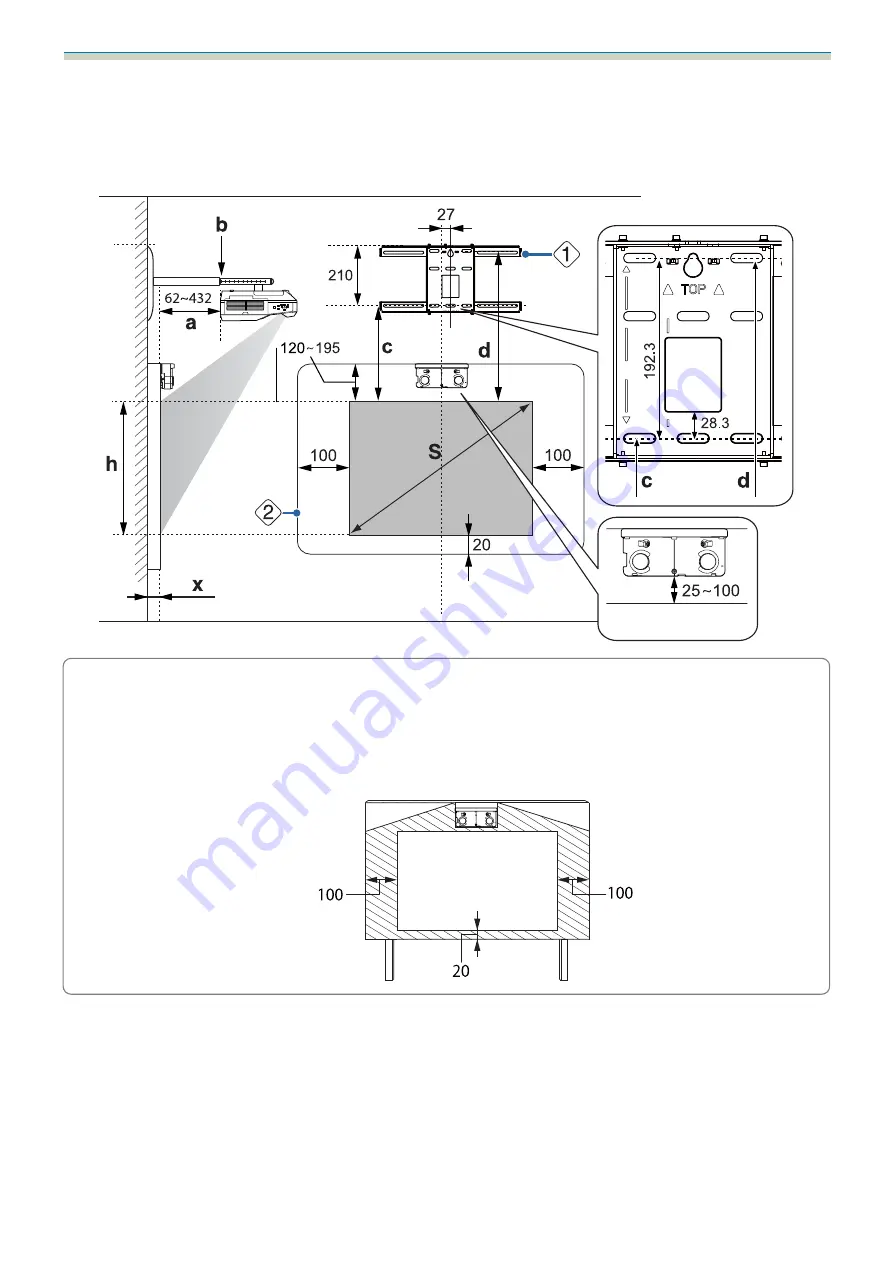
Installation Guide
27
When installing the Touch Unit on the whiteboard (without using the Touch Unit Bracket)
You need to leave at least 120 mm distance between the top edge of the projected image and the top edge
of the actual screen.
[Unit: mm]
c
•
If there are any obstacles such as a frame or tray at the bottom of the screen, touch operations will not
operate correctly. Stick the supplied infrared deflectors over the locations of the obstacles (
Make sure there is a space of at least 20 mm between the place where the infrared deflector is stuck
and the bottom of the projected image.
•
If there are obstacles in the shaded areas in the following figure, such as cables, whiteboard trays,
holders, or a thick frame, touch operations will not operate correctly.