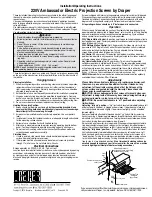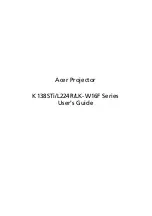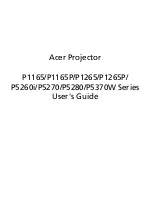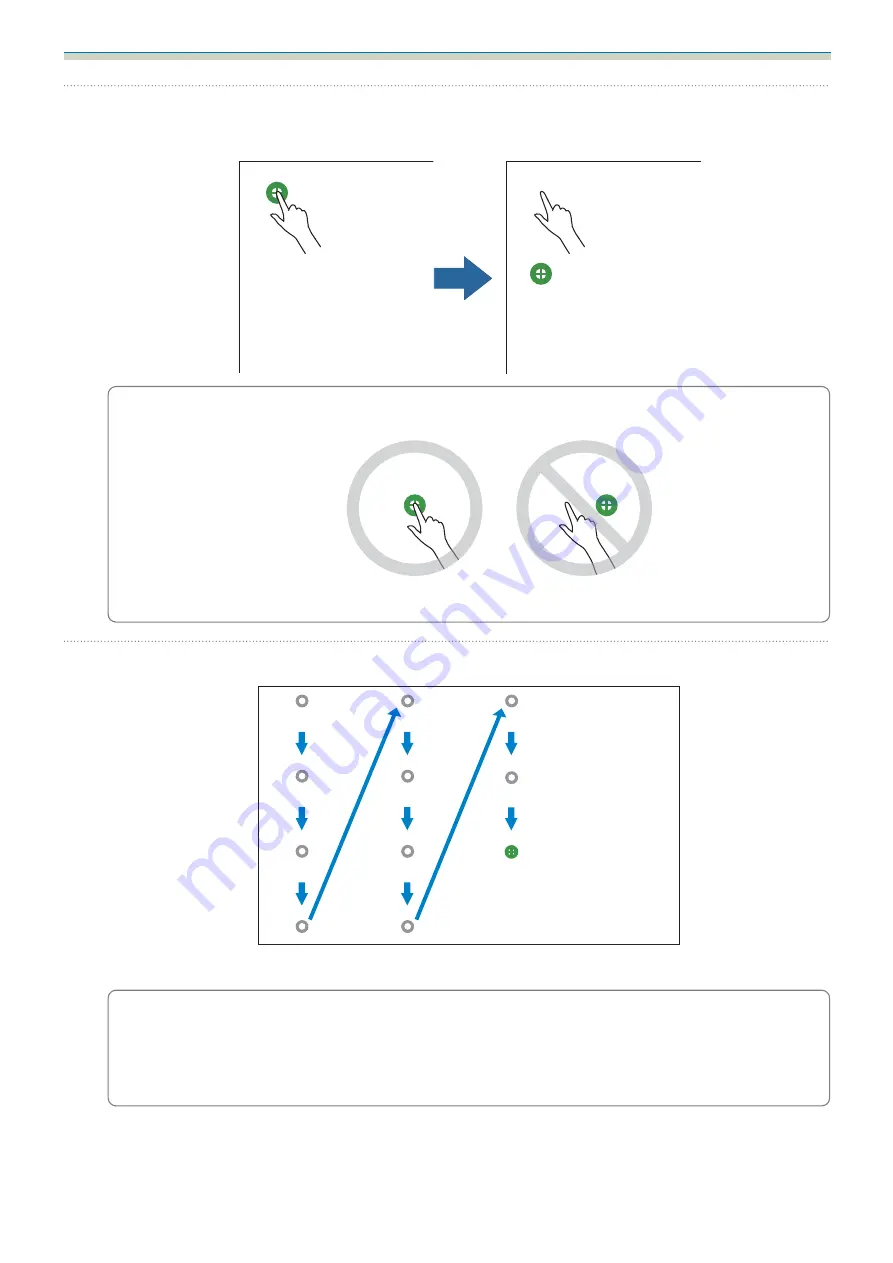
Installation Guide
87
f
Touch the center of the dot with your finger
When the dot disappears and moves to the next position, remove your finger.
c
•
Make sure you touch the center of the dot. Otherwise, it may not be positioned correctly.
•
Do not touch with anything else except the tip of your finger.
g
Repeat step 6 until all of the dots disappear
When all of the dots disappear, touch calibration is complete.
c
•
If you touch the wrong position, press the [Esc] button on the remote control or control panel.
This returns you to the previous dot. You cannot go back by two dots.
•
To cancel touch calibration, hold down the [Esc] button for two seconds.
•
It may take several seconds after all of the dots have disappeared until touch calibration is
complete.