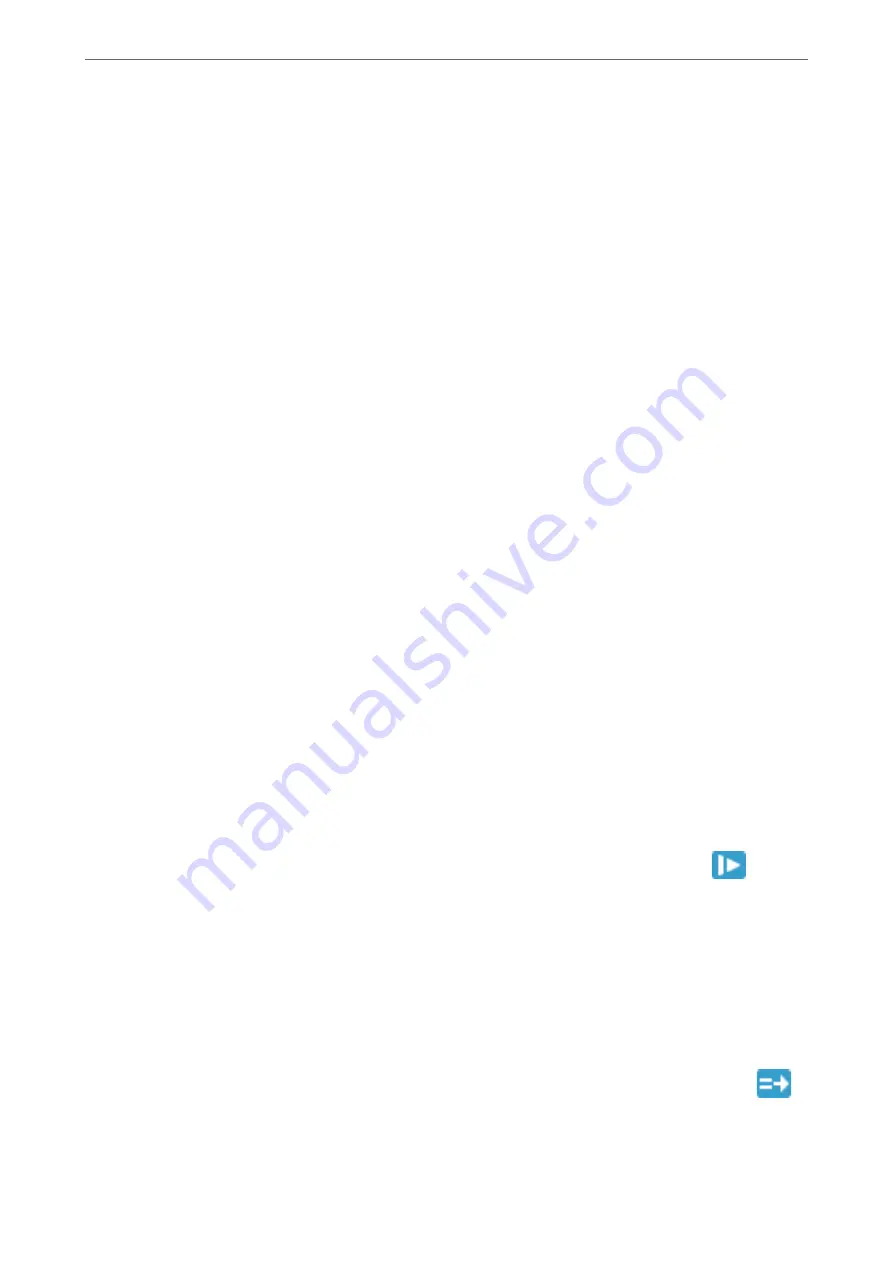
Date/Time Settings
❏
Date/Time: Enter the current date and time.
❏
Daylight Saving Time: Select the summer time setting that applies to your area.
❏
Time Difference: Enter the time difference between your local time and UTC (Coordinated
Universal Time).
Keyboard
Change the layout of the keyboard on the LCD screen.
Language
Select the country or region in which you are using your scanner.
Start-up Screen
Specify the initial menu displayed on the LCD screen when the scanner turns on and
Operation
Time Out
is enable.
Operation Time Out:
Select
On
to return to the initial screen when no operations have been performed for the specified
time. When user restrictions have been applied and no operations are performed for the specified
time, you are logged out and returned to the initial screen.
PC Connection via USB:
Select
Enable
to allow a computer to access the scanner when connected by USB. When
Disable
is
selected, scanning that is not sent over a network connection is restricted.
Direct power on
Turn on the scanner directly when the scanner is connected to the power source, without pressing the
power button.
Scanner Settings
Slow
Slows down the feeding speed whenever scanning. When set to
On
, the icon turns blue (
).
Enable this in the following situations:
❏
When originals jam frequently
❏
When loading thin originals
❏
When scanning different types or sizes of originals at once
❏
If you feel that the scanner is noisy
DFDS Function
Skips double feed detection once and continues scanning. When set to
On
, the icon turns blue (
).
Enable this to scan originals that are detected as double feeds, for example plastic cards or envelopes.
Menu Options on the Control Panel
>
>
167






























