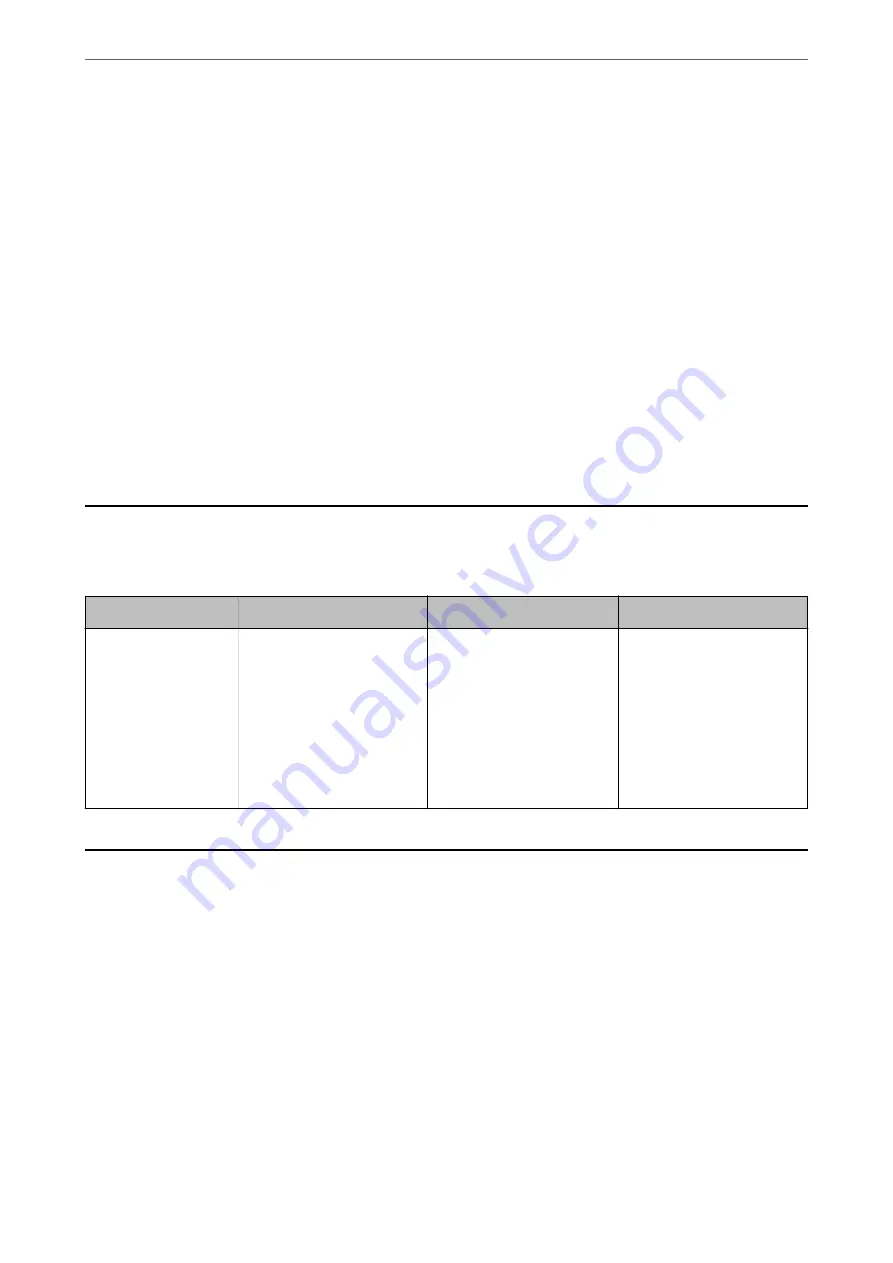
1.
Insert the software disc into the computer, and then follow the on-screen instructions.
Note:
When the
Select Your Operation
screen is displayed, select the operation you want to perform. Select
Set up Scanner
connection again (for new network router or changing USB to network, etc.)
and click
Next
.
2.
On the
Select Your Connection Method
screen, select
Advanced configuration
, enter the static IP address,
and then follow the on-screen instructions.
Connecting to the Wireless LAN (Wi-Fi)
You can connect the scanner to the wireless LAN (Wi-Fi) in several ways. Choose the connection method that
matches the environment and conditions that you are using.
If the wireless router supports WPS, you can make settings by using push button setup.
After connecting the scanner to the network, connect to the scanner from the device that you want to use
(computer, smart device, tablet, and so on.)
Introduction of Product Security Features
This section introduces the security function of the Epson Devices.
Name
Feature type
What to set
What to prevent
Configuring the
Administrator
Password
Locks the system settings,
such as connection setup for
network.
An administrator sets a
password to the device.
You can set or change from
Web Config.
Prevent from illegally reading
and changing the
information stored in the
device such as ID, password,
network settings, and so on.
Also, reduce a wide range of
security risks such as leakage
of information for the
network environment or
security policy.
Administrator Settings
Configuring the Administrator Password
When you set the administrator password, you can prevent the users from changing system management settings.
You can set and change the administrator password using either Web Config or Epson Device Admin. When using
Epson Device Admin, see the Epson Device Admin guide or help.
Configuring the Administrator Password from a Computer
You can set the administrator password using Web Config.
1.
Access Web Config and select the
Product Security
tab >
Change Administrator Password
.
>
>
Configuring the Administrator Password
189






























