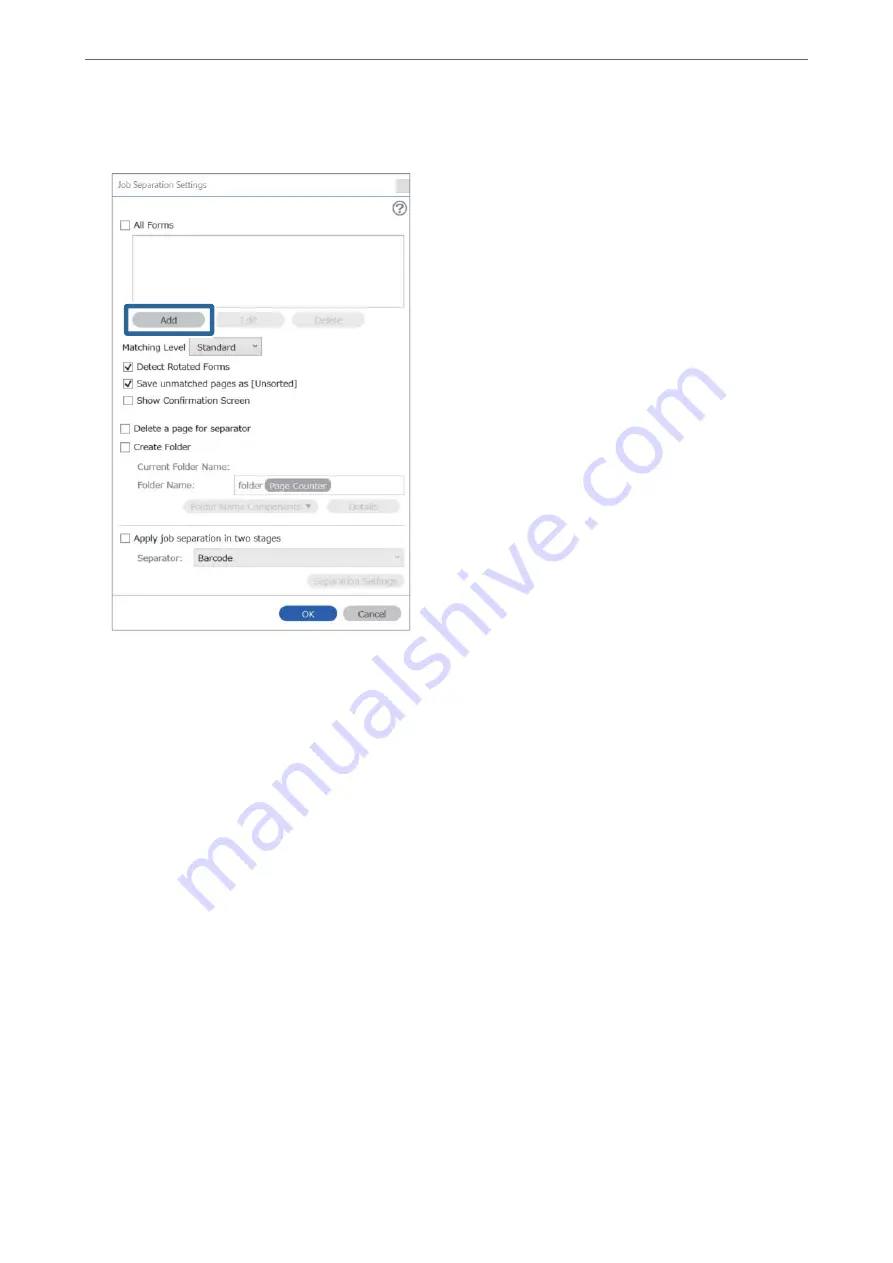
3.
Click
Add
on the Job Separation Settings screen.
Note:
If you want to use a form for separation that has already been registered, select the form name.
To edit form information that has already been registered, select the form, and then click
Edit
.
>
Various Scanning Settings for Document Capture Pro (for Windows Only)
>
134






























