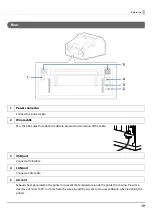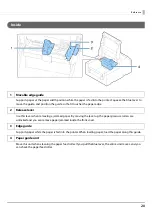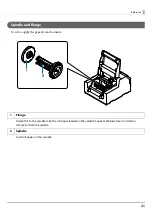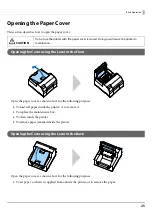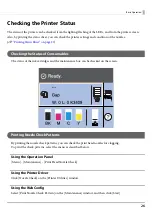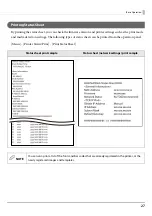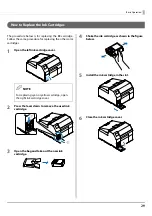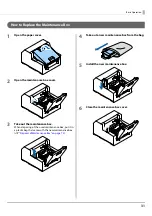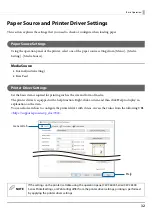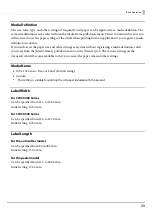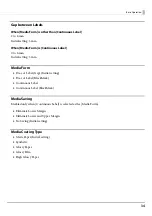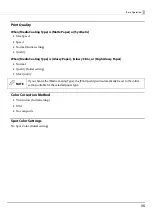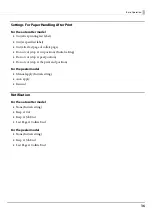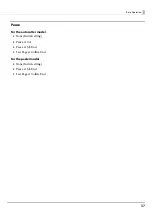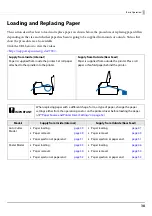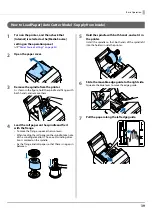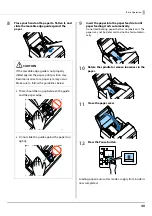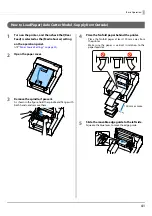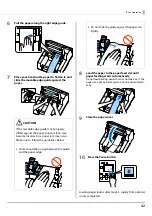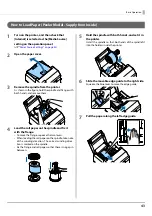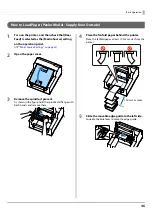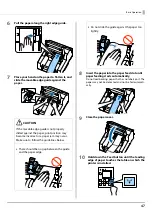Basic Operation
33
Media Definition
The size, form, type, and other settings of frequently used paper can be registered as a media definition. The
set media definition can be selected from the Media Name pull-down menu. This is convenient because you
will not need to set the paper settings of the driver when printing from an application if you register a media
definition in advance.
If you wish to set the paper size and other settings every time without registering a media definition, select
[Custom] from the [Media Name] pull-down menu on the [General] tab. The various settings on the
[General] tab will become available so that you can set the paper size and other settings.
Media Name
•
108 x 152.4 mm - Die-cut Label
*
(Initial setting)
•
Custom
* : This setting is suitable for printing the roll paper included with the product.
Label Width
For CW-C6000 Series
Can be specified from 21.4 to 108.0 mm
Initial setting: 108.0 mm
For CW-C6500 Series
Can be specified from 21.4 to 211.9 mm
Initial setting: 108.0 mm
Label Length
For the auto cutter model
Can be specified from 8 to 609.6 mm
Initial setting: 152.4 mm
For the peeler model
Can be specified from 12.7 to 609.6 mm
Initial setting: 152.4 mm