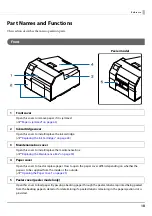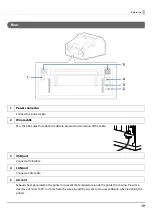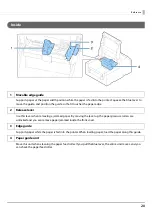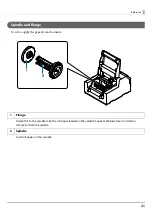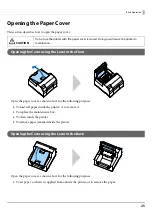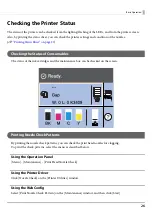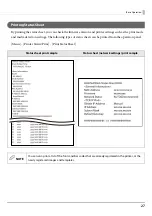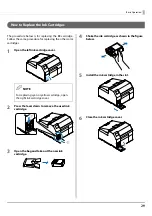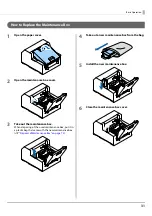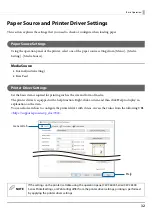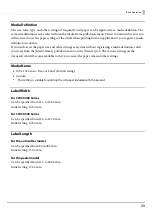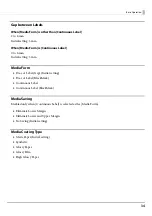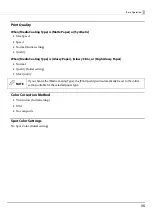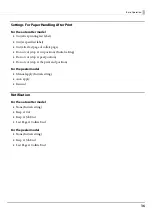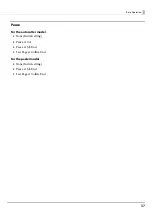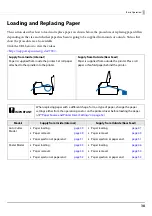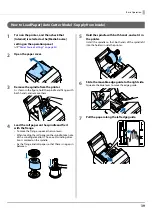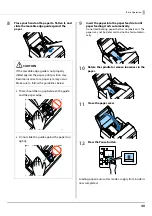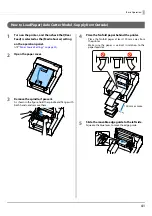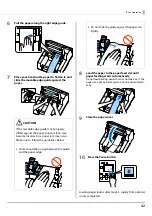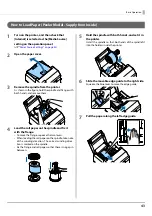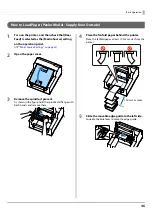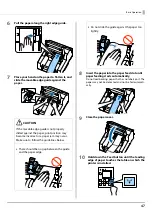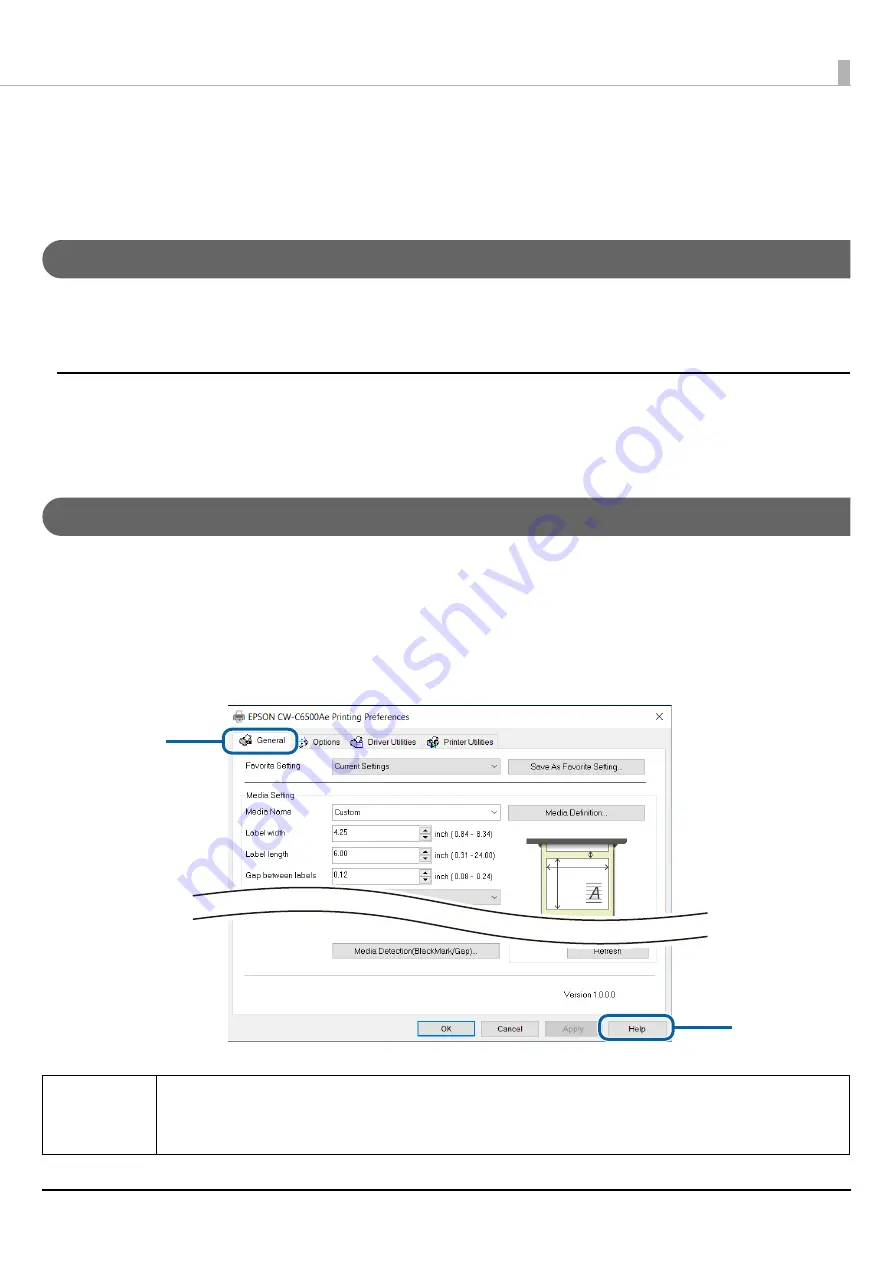
Basic Operation
32
Paper Source and Printer Driver Settings
This section explains the settings that you need to check or configure when loading paper.
Paper Source Settings
Using the operation panel of the printer, select one of the paper source settings from [Menu] - [Media
Setting] - [Media Source].
Media Source
•
Internal (initial setting)
•
Rear Feed
Printer Driver Settings
Set the basic items required for printing such as the size and form of media.
The printer driver is equipped with a help function. Right-click an item and then click Help to display an
explanation on the item.
You can also learn how to configure the printer driver with videos. Access the videos from the following URL.
<
https://support.epson.net/p_doc/790/
>
Q
NOTE
If the settings on the printer (settable using the operation panel, CW-C6000 Series/CW-C6500
Series PrinterSettings, or WebConfig) differ from the printer driver settings, printing is performed
by applying the printer driver settings.
Help
General tab