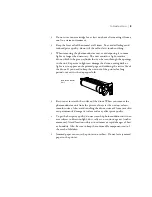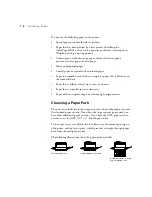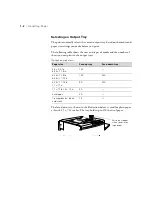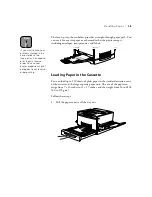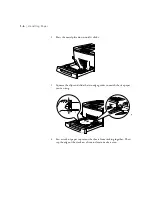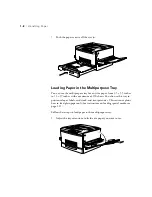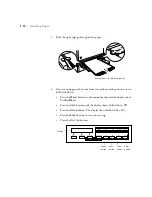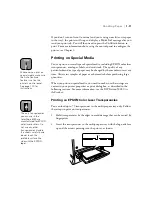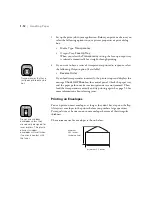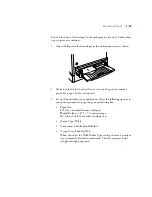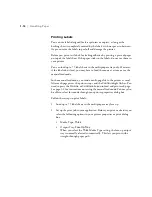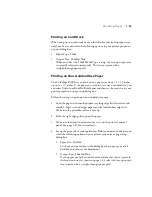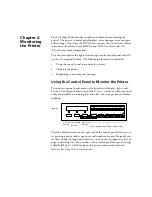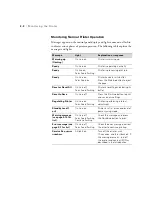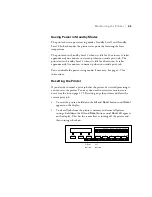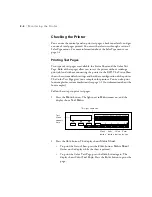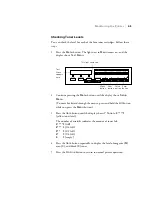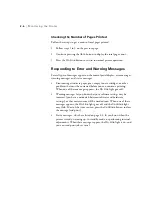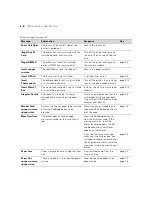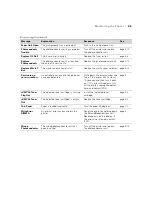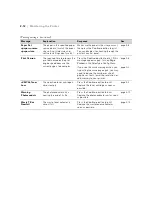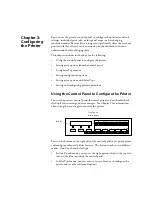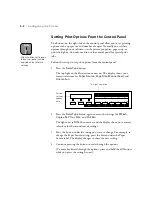1-14
1-14
|
Handling Paper
Printing Labels
You can use labels designed for laser printers or copiers, as long as the
backing sheet is completely covered by the labels, with no spaces in between.
Gaps can cause the labels to peel off and damage the printer.
Before you print, test labels for leaking adhesive by pressing a piece of paper
on top of the label sheet. If the paper sticks to the labels, do not use them in
your printer.
You can load up to 75 label sheets in the multipurpose tray only. However,
if the labels don’t feed, you may have to load them one at a time or use the
manual feed mode.
In the manual feed mode, you send a multi-page file to the printer as usual.
After each page prints, the printer stops, and the
Continue
light flashes. You
need to press the
On Line
or
Continue
button to feed and print each page.
See page 3-2 for instructions on setting the manual feed mode. You may also
be able to select this mode through your printer properties dialog box.
Follow these steps to print labels:
1. Load up to 75 label sheets in the multipurpose tray face up.
2. Set up the print job in your application. Before you print, make sure you
select the following options in your printer properties or print dialog
box:
•
Media Type:
Thick
•
Output Tray:
FaceUp Tray
When you select the
Thick
Media Type setting, the face-up output
tray is normally selected automatically. This lets you print with a
straight-through paper path.
Summary of Contents for ColorPage 8000
Page 61: ...3 18 3 18 Configuring the Printer ...
Page 81: ...4 20 4 20 Maintaining and Transporting the Printer ...
Page 107: ...A 8 A 8 Installing Options ...
Page 119: ... 6 6 Index ...
Page 121: ...8 8 ...