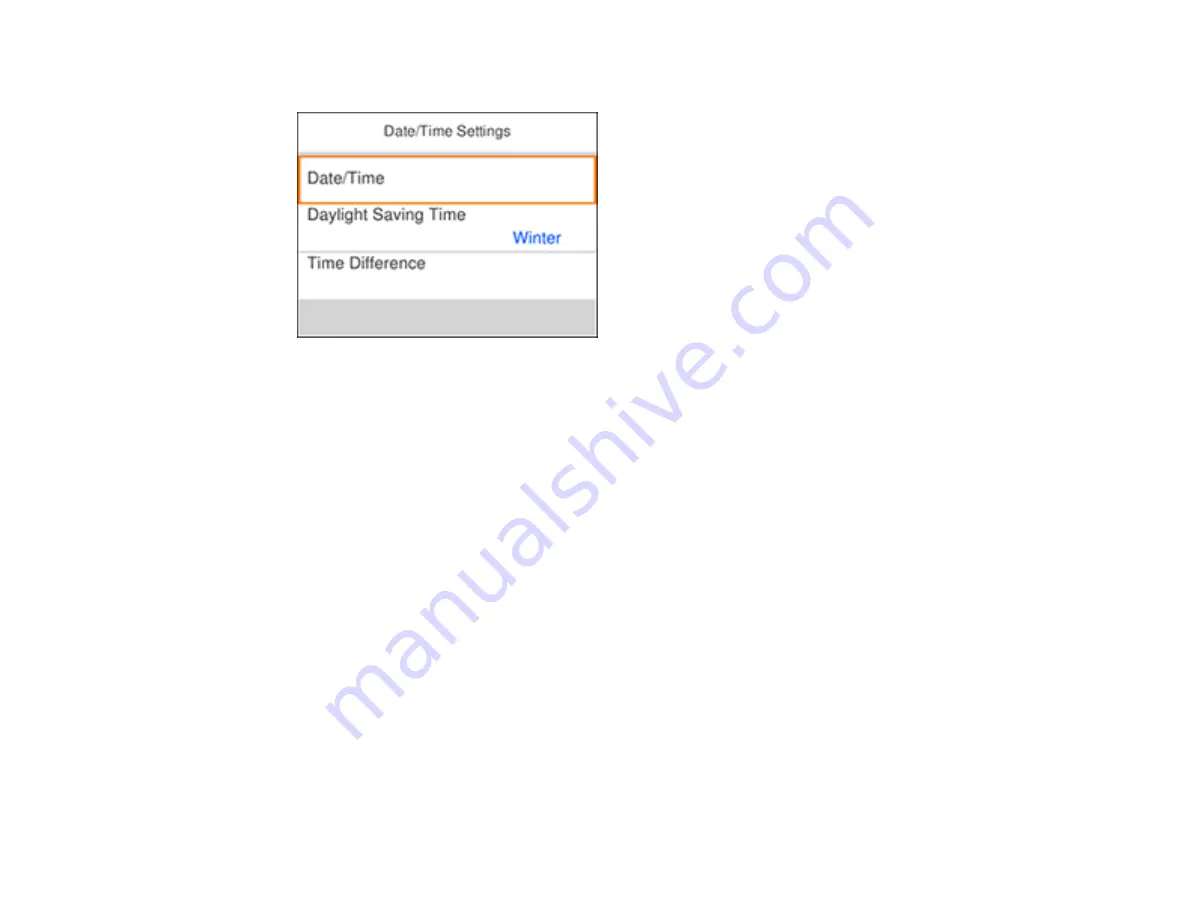
24
You see a screen like this:
3.
Select
Daylight Saving Time
.
4.
Select the setting that applies to your area:
•
Winter
: it is winter or your region does not use Daylight Saving Time (DST)
•
Summer
: it is spring or summer and your region uses Daylight Saving Time (DST)
Note:
If your region uses Daylight Saving Time (DST), you must change this setting to match the
season. When you change from
Winter
to
Summer
, your product automatically sets its clock ahead
one hour. When you change from
Summer
to
Winter
, it sets its clock back one hour.
5.
Select
Date/Time
.
6.
Select the date format you want to use.
7.
Use the displayed keypad to enter the current date, then select
OK
.
8.
Select the time format you want to use, then select
OK
.
9.
Use the displayed keypad to enter the current time.
10. Select
Time Difference
.
11. Use the
–
or
+
icons to enter the time difference between your time zone and UTC (Coordinated
Universal Time), then select
OK
.
Parent topic:
Summary of Contents for C11CK60201
Page 1: ...WF 2960 User s Guide ...
Page 2: ......
Page 17: ...17 Product Parts Inside 1 Document cover 2 Scanner glass 3 Control panel 4 Front cover ...
Page 134: ...134 You see an Epson Scan 2 window like this ...
Page 136: ...136 You see an Epson Scan 2 window like this ...
Page 150: ...150 You see a screen like this 2 Click the Save Settings tab ...
Page 155: ...155 You see this window ...
Page 269: ...269 3 Open the ADF cover 4 Carefully remove any jammed pages from beneath the ADF ...






























