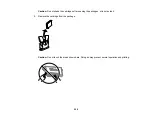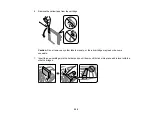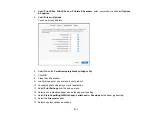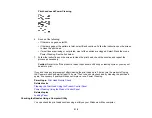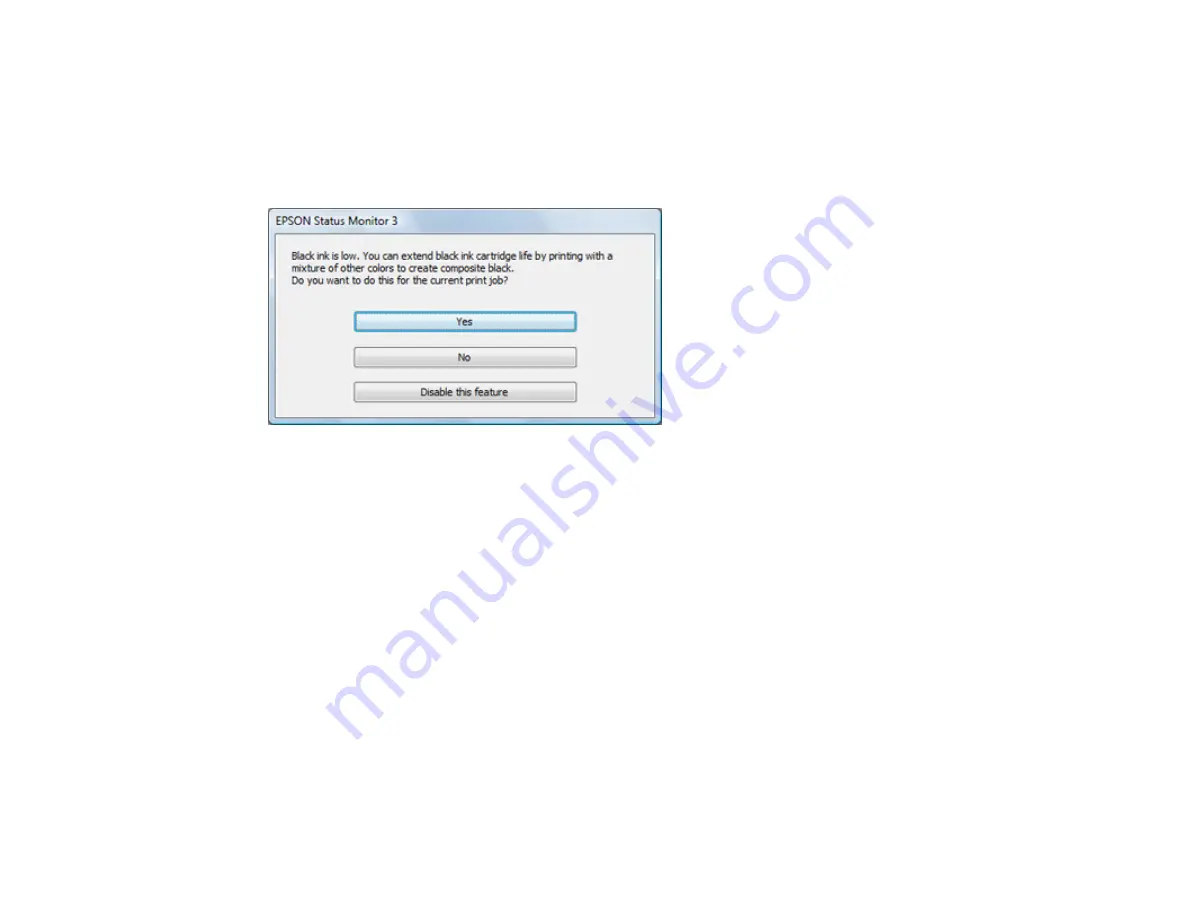
214
16. Click
to print your document.
Parent topic:
Printing with Black Ink and Expended Color Cartridges
Conserving Low Black Ink with Windows
The following window appears when black ink runs low and there is more color ink.
Note:
The window appears only when you have selected
Plain Paper/Bright White Paper
or
Letterhead
as the paper type setting, and depends on other selected print settings. To use this feature,
Epson Status Monitor must be enabled.
• Click
Yes
to use a mixture of color inks to create black, or
No
to continue using the remaining black ink
for the document you are printing.
• Click
Disable this feature
to continue using the remaining black ink.
Note:
If you disable this feature, it remains disabled until you install a new black ink cartridge.
Parent topic:
Replacing Ink Cartridges and Maintenance Boxes
Maintenance Box Replacement
The maintenance box stores surplus ink that gets collected during printing or print head cleaning. When
you see a message on the LCD screen, follow the on-screen instructions to replace the maintenance
box.
Summary of Contents for C11CK60201
Page 1: ...WF 2960 User s Guide ...
Page 2: ......
Page 17: ...17 Product Parts Inside 1 Document cover 2 Scanner glass 3 Control panel 4 Front cover ...
Page 134: ...134 You see an Epson Scan 2 window like this ...
Page 136: ...136 You see an Epson Scan 2 window like this ...
Page 150: ...150 You see a screen like this 2 Click the Save Settings tab ...
Page 155: ...155 You see this window ...
Page 269: ...269 3 Open the ADF cover 4 Carefully remove any jammed pages from beneath the ADF ...