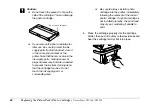PictureMate PM 260 / PM 290
Printing with BLUETOOTH
33
Englis
h
The BLUETOOTH Passkey Setting
After you set the
BT Device Name
,
BT Comm Mode
,
and
Encryption
, you can set a passkey.
1.
Select a number for the digit, and then press
r
button.
Note:
Press the
l
button to return to the digit on the left.
2.
Select numbers for the other digits in the same
way, and then press
OK
.
3.
At the confirmation screen, press
OK
to activate
the Passkey.
Printing
1.
Make sure BLUETOOTH settings have been
made. For details on making the BLUETOOTH
settings, see “BLUETOOTH settings” on page 31.
2.
Use the PictureMate's control panel to adjust the
print settings. Press
x
Menu
, then select
Settings
, and press
OK
. Next, select the paper
size and the layout you want to use from the
Paper Size
and the
Layout
settings.
Note:
❏
If you want to edit your photo, select
Direct
Print Settings
from the
Setup
menu.
❏
The settings available may vary among
BLUETOOTH wireless-capable devices. For
more information, refer to your device's
documentation.
3.
Print the data from your BLUETOOTH enabled
device.
For more information about printing from
BLUETOOTH wireless-capable mobile phones, digital
still cameras, digital video cameras, PDAs, mobile
PCs and other BLUETOOTH wireless-capable device,
refer to the documentation for both the device and the
printer.
Using the Optional BLUETOOTH Photo
Print Adapter (PictureMate PM 260 Only)
BLUETOOTH Photo Print Adapter
BLUETOOTH Photo Print Adapter 2 C12C82438*