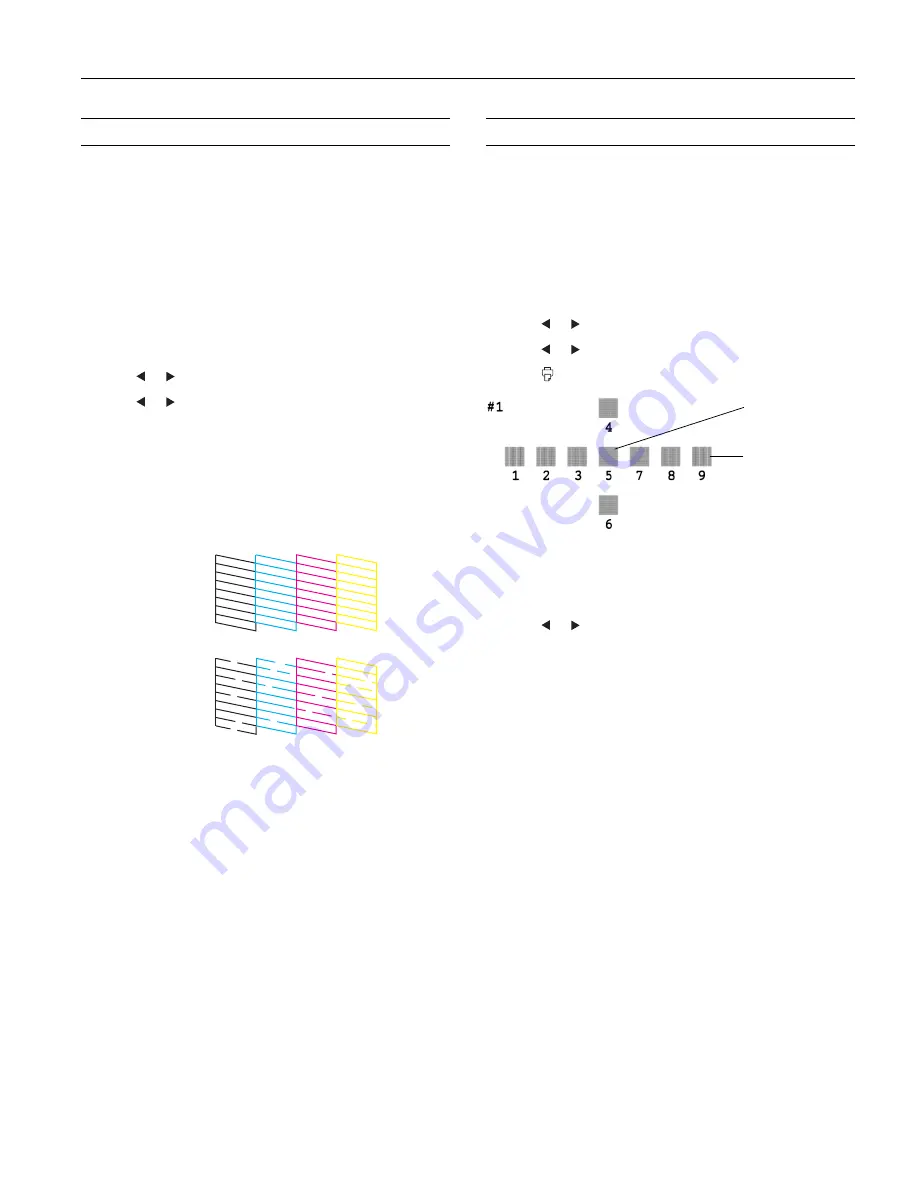
PictureMate Pal (PM 200)
6/06
PictureMate Pal (PM 200)
- 9
Cleaning the Print Head
If your print quality is not as good as it used to be—if photos
are too light, are missing colors, or have lines running through
them—PictureMate Pal’s print head may need cleaning.
Follow the steps below to clean the print head.
Note:
If you see a
Print Pack low
message on the photo viewer, you
can’t clean the print head until you replace the Print Pack.
1. Load paper in PictureMate Pal so you can print a nozzle
check pattern after cleaning the print head.
2. Press
Menu
.
3. Press or to highlight
Maintenance
and press
OK
.
4. Press or to select
Auto Cleaning
and press
OK
.
5. Press
OK
again to clean the print head. Cleaning takes about
60 seconds. PictureMate Pal makes some noise and you see
a
Cleaning
message.
When cleaning is complete, PictureMate Pal prints a nozzle
check pattern.
6. Check the pattern to see if there are any gaps in the lines.
7. If there are no gaps, press
OK
to go back to the Maintenance
menu.
If there are gaps, press
Cancel
to clean the print head again.
You may need to clean it two or three times before the
nozzles are clean.
If you don’t see any improvement after cleaning three times,
refer to the on-screen
User’s Guide
.
You can also turn PictureMate Pal off and wait overnight to
allow any dried ink to soften. Then try cleaning the print
head again.
Aligning the Print Head
If you have moved PictureMate Pal and the print quality is
not as good as it used to be—if your prints look fuzzy or have
light or dark lines running through them—you may need to
align the print head.
1. Load paper in PictureMate Pal so you can print the head
alignment pattern.
2. Press
Menu
.
3. Press
or
to
highlight
Maintenance
and press
OK
.
4. Press
or
to
select
Head Alignment
and press
OK
.
5. Press
. The following alignment pattern is printed:
6. Look at the printed squares to determine which one is the
most even, with no streaks or lines. (You may need to use a
magnifying glass.)
7. Press or to highlight the number for the best square (
1
to
9
). Then press
OK
.
PictureMate Pal aligns the print head and exits the
Maintenance menu.
Note:
The number that you enter becomes the default setting (#5)
the next time you align the print head.
OK
Needs
cleaning
Best pattern
Misaligned pattern




























