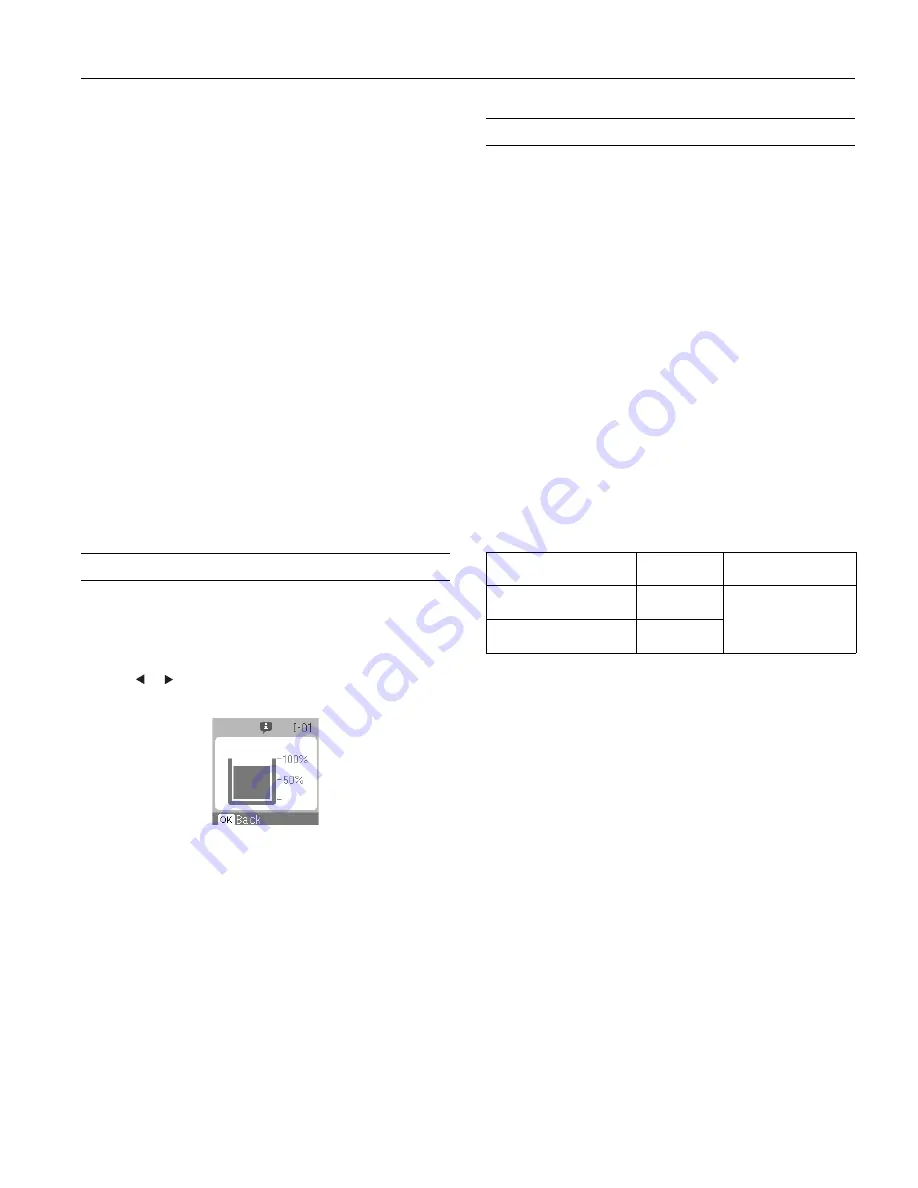
PictureMate Pal (PM 200)
6/06
PictureMate Pal (PM 200)
- 7
Storing and Displaying PictureMate Pal
Prints
Photos printed on PictureMate Pal photo paper are beautiful,
long-lasting images. Follow these guidelines to make sure they
will look great for generations.
Storing Your Prints
❏
Do not rub the printed side of the photo.
❏
Do not stack photos with the printed sides touching.
Displaying Your Prints
❏
Let prints sit for 24 hours before framing.
❏
To ensure prints will last as long as possible, display them
under glass or in photo albums.
❏
Keep prints out of the sun to help prevent fading.
Storing Unused Paper
Return unused paper to the original package. Store paper flat
to prevent curling, and keep it away from extreme
temperatures, high humidity, and bright light.
Checking the Print Pack Status
You can check the Print Pack status any time PictureMate Pal
is not printing.
1. Press
Menu
.
2. Press
or
to
highlight
PrintPk Status
and press
OK
. You
see the status displayed on the photo viewer screen.
3. Press
Cancel
to exit.
Note:
If the screen displays a
Print Pack low
message, you should
buy a new PictureMate 200 Series Print Pack.
Replacing the Print Pack
When PictureMate Pal needs a new Print Pack, you see a
message on the photo viewer screen.
The PictureMate 200 Series Print Pack contains a new photo
cartridge and photo paper.
Tip:
If you see a replacement message while printing, you can
replace the Print Pack and continue the current print job. Just
replace it without turning off and unplugging PictureMate Pal.
Caution:
Do not attempt to refill the photo cartridge. This could result
in ink spills or other damage to PictureMate Pal not covered by
Epson’s warranty.
To ensure good results, use a genuine PictureMate 200 Series photo
cartridge and do not refill it. Other products may cause ink spills or
other damage to your printer not covered by Epson’s warranty.
Buying a PictureMate 200 Series Print
Pack
The PictureMate 200 Series Print Pack has everything you
need to print in one box: photo paper and a photo cartridge.
The following Print Packs are available:
Note:
If you need more paper for any reason, use Epson Premium
Photo Paper Glossy, borderless 4
×
6 inch size.
You can buy a PictureMate 200 Series Print Pack wherever
PictureMate Pal is sold or from retailers that sell printer
supplies.
You can also buy a Print Pack and other PictureMate Pal
accessories from an Epson authorized reseller. To find the
nearest reseller, call 800-GO-EPSON (800-463-7766). Or
you can purchase online at www.epsonstore.com (U.S. sales)
or www.epson.ca (Canadian sales).
Note:
Use your photo cartridge within six months of installing it and
before the expiration date on the package.
Print Pack contents
Part number
Supported
PictureMate models
Glossy photo paper (150
sheets) and photo cartridge
T5846
PictureMate Pal and all
other PictureMate 200
Series models
Matte photo paper (100
sheets) and photo cartridge
T5845-M










